
Google Docs є одним із найпоширеніших текстових процесорів, і це онлайн-опція з відкритим кодом для створення та редагування документів, якщо у вас є обліковий запис Google. PDF був створений Adobe для вирішення проблем несумісності, спричинених переглядом документів на різних платформах, і це зручний для перегляду формат файлу. З багатьох причин вам може знадобитися конвертувати документ Google у PDF.
Перетворення Google Doc на PDF може уникнути інших несумісностей програмного забезпечення та проблем із заміною шрифтів, зробивши документ більш гнучким. Крім того, перетворення Google Doc на PDF не дозволяє людям редагувати його та допомагає уникнути обмеження розміру файлу вкладень електронної пошти. Читайте далі, щоб дізнатися, як конвертувати Google Doc у PDF різними способами.
Як конвертувати Google Doc у PDF за допомогою найкращого інструменту PDF
Незалежно від пристроїв і систем ви можете легко конвертувати Google Docs у PDF за допомогою онлайн-інструменту PDFgear. Для користувачів Mac і Windows PDFgear також надає окрему програму для робочого столу для пакетного конвертування документів. Професійні конвертери працюють із завданнями конвертації документів без втрати якості та форматування. Що стосується перетворення документів Google або інших форматів у PDF, PDFgear справді може вам допомогти.
Легко конвертуйте Word у PDF онлайн
Без реєстрації, без завантаження. Якщо вам потрібно конвертувати Google Docs у PDF, але під рукою є лише телефон, PDFgear Online Converter — саме те, що вам потрібно. Поки є стабільне з’єднання з Інтернетом, PDFgear може подолати всі обмеження, щоб допомогти вам впоратися із завданням перетворення Документів Google у PDF.

Крок 1. Відкрийте документ Google на Диску Google, а потім натисніть «Файл» > «Завантажити». Виберіть для завантаження файл як Microsoft Word (.docx), а потім дотримуйтесь інструкцій нижче, щоб за допомогою PDFgear перетворити файл .docx у PDF.
Крок 2. Доступ PDFgear онлайн конвертер Word в PDF безпосередньо з мобільного телефону або будь-якого браузера на комп’ютері. Натисніть «Вибрати файли», щоб завантажити завантажений файл .docx, або перетягніть документ на інструмент.
Крок 3. Після успішного завантаження файлів PDFgear автоматично почне конвертувати їх у PDF-документи.
Крок 4. Натисніть синю кнопку «Завантажити», щоб завантажити та зберегти конвертований PDF-документ, це так просто.
Не хвилюйтеся про безпеку файлів, увесь процес перетворення відбувається у захищеному військовому середовищі. Усі файли, які ви завантажуєте, буде видалено із сервера після того, як ви залишите веб-сайт PDFgear.
Керуйте документами за допомогою надійного програмного забезпечення PDFgear
Якщо ви хочете працювати в режимі офлайн, щоб конвертувати свої документи, ви завжди можете завантажити настільну версію PDFgear для Windows і Mac. PDFgear не тільки спрощує ваш робочий процес, але й надає ширший набір функцій, які дозволяють виконувати завдання, пов’язані з PDF-файлами, в автономному режимі. Від конвертації PDF-документів до об’єднання та стиснення PDF-файлів тощо в одному програмному забезпеченні. Ось як використовувати програмне забезпечення PDFgear для створення PDF-файлів із документів Word.
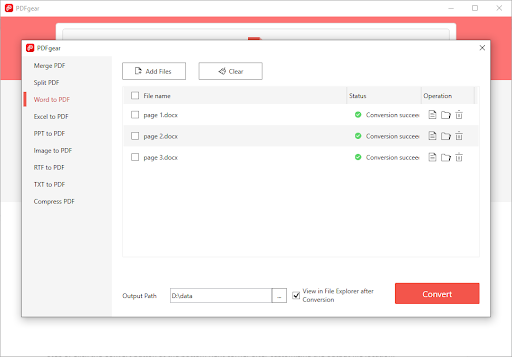
Крок 1. Безкоштовно завантажте PDFgear на ваші пристрої Mac і Windows, а потім запустіть його.
Крок 2. Знайдіть піктограму Word to PDF у «Популярних інструментах» на головній панелі та клацніть її. Потім завантажте всі свої файли .docx у спливаюче вікно конвертера.
Крок 3. Натисніть кнопку «Перетворити» у нижньому правому куті після налаштування розташування вихідного файлу, PDFgear негайно виконає завдання перетворення файлу.
Крок 4. Файли Word будуть успішно перетворені в PDF протягом декількох секунд і збережені в попередньо визначеному шляху до файлу.
Як завантажити Google Doc як PDF-документ
Метод, який ми збираємося обговорити зараз, полягає в тому, щоб завантажити будь-який файл Google Doc у форматі PDF на вашу локальну комп’ютерну систему. Виконайте наведені нижче кроки, щоб зберегти Google Doc як PDF а потім використовуйте його як хочете.
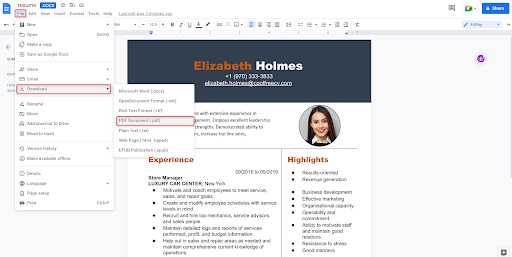
Крок 1. Спочатку увійдіть у свій обліковий запис Google. Далі відкрийте обліковий запис Google Cloud Drive. Ви можете переглянути всі збережені документи на головному екрані Google Cloud Drive і відкрити вибраний документ, двічі клацнувши його.
Крок 2. Якщо у вас ще немає документа для збереження у форматі PDF, ви можете створити новий файл, вибравши кнопку «Новий» > клацнувши Документи Google.
Крок 3. Після завершення редагування в Документах Google перейдіть до меню та виберіть «Файл». Потім виберіть Завантажити документи Google як PDF-документ (.pdf).
За замовчуванням документ PDF буде завантажено на ваш комп’ютер і збережено в папці «Завантаження», після чого ви зможете отримати доступ до своїх документів Google, створених у Google Cloud Drive у форматі PDF.
Як надрукувати документи Google у PDF
Окрім наведених вище методів, ви також можете використовувати команду друку, щоб зберегти Документи Google як PDF-файли. Цей метод дозволяє зберігати документи Google у вибраному вами місці на вашому комп’ютері, тому давайте розглянемо, як використовувати функцію «Друк у PDF» нижче.
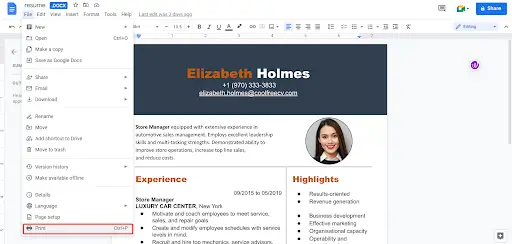
Крок 1. Відкрийте на комп’ютері документ Google Docs, який потрібно перетворити на PDF. Натисніть Ctrl + P або CMD + P на комбінації клавіатури або натисніть кнопку «Друк» у нижній частині меню «Файл».
Крок 2. У спливаючому вікні «Друк» переконайтеся, що параметр призначення — «Зберегти як PDF», і налаштуйте параметри сторінки та полів.
Крок 3. Натисніть кнопку «Зберегти» у нижньому правому куті та виберіть потрібне місце виведення, а потім збережіть перетворений PDF.
Як зберегти Google Doc як PDF на телефоні
Спосіб збереження або обміну документами у форматі PDF залежить від того, чи використовуєте ви Android чи iPhone, але між цими двома методами є лише невелика різниця. Ви можете створити скільки завгодно PDF-файлів зі своїх Документів Google, і це одна з багатьох інших цікавих речей, які ви можете робити з Документами Google.
Збережіть Google Doc як PDF на Android
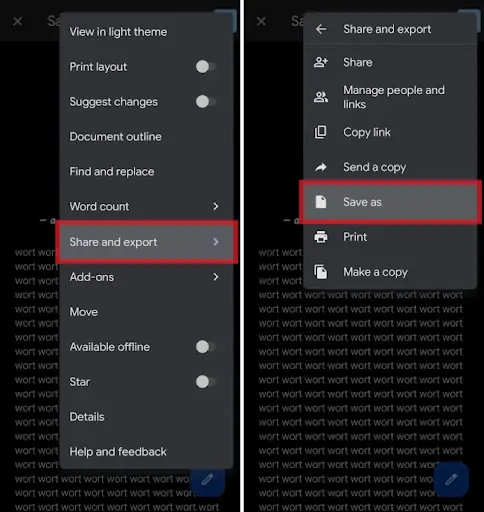
Крок 1. Відкрийте програму Google Docs і перейдіть до потрібного документа.
Крок 2. Натисніть три крапки у верхньому правому куті екрана та виберіть «Поділитися та експортувати».
Крок 3. Натисніть «Зберегти як», щоб зберегти його на телефоні, або виберіть «Надіслати копію». Виберіть PDF і натисніть OK.
Якщо ви зберігаєте PDF-файл у своєму телефоні, натисніть значок завантаження праворуч від трьох крапок у верхньому правому куті. В іншому випадку виберіть, кому надіслати PDF-файл, і надішліть його.
Поділіться документом Google у форматі PDF на iPhone/iPad
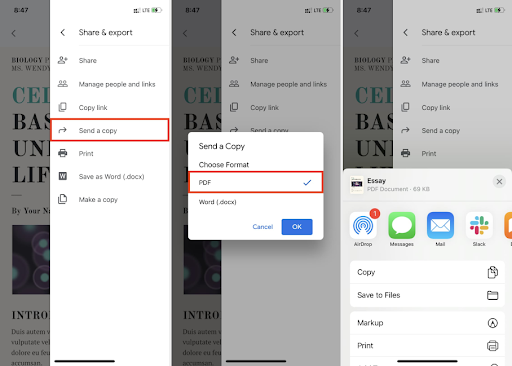
Крок 1. Відкрийте програму Google Docs і відкрийте документ, торкніться трьох крапок у верхньому правому куті екрана.
Крок 2. Виберіть «Поділитися та експортувати». Виберіть «Надіслати копію», потім переконайтеся, що вибрано PDF, і натисніть «ОК».
Крок 3. Виберіть особу, якій ви хочете надіслати його, або виберіть «Зберегти у файл», щоб зберегти його на своєму пристрої.
Висновок
Ви можете скористатися наведеним вище методом, щоб використовувати будь-який PDF-файл, створений Google Docs, і зробити його сумісним з усіма вашими улюбленими програмами для читання PDF без будь-яких проблем. Як на комп’ютері, так і на телефоні ви можете зберегти Документи Google як PDF-файл за допомогою методу, який вам підходить.
Крім того, не забудьте спробувати PDFgear. Ми вже представили функції цього інструменту для перетворення Word у PDF вище, але він має додаткові потужні функції, які чекають на вас. PDFgear — це більше, ніж просто конвертер, він призначений для того, щоб допомогти користувачам легко керувати PDF-документами та створювати їх.






залишити коментар