
สำหรับคนที่ใช้ Mac พวกเขาเข้าใจ (อย่างน้อยก็ควร) ว่าวิธีการพิมพ์หน้าจอบน Mac นั้นแตกต่างจากของพีซีโดยสิ้นเชิง
และสำหรับคนที่เพิ่งเปลี่ยนจากพีซีเป็น Mac จำเป็นต้องสังเกตการเปลี่ยนแปลง ไม่เหมือนบนพีซีตรงที่ไม่มีปุ่มพิมพ์หน้าจอวางอยู่ที่ใดก็ได้บน Mac และวิธีการถ่ายภาพหน้าจอก็ไม่ง่ายเหมือนการกดปุ่มเดียวบนแป้นพิมพ์
แต่ถึงกระนั้นก็ตรงไปตรงมาและผลลัพธ์ก็ออกมาดีกว่าบนพีซี ในโพสต์นี้ เราจะแสดงวิธีการพิมพ์หน้าจอบน Mac ที่ใช้บ่อยที่สุด
วิธีที่ #1: จับภาพพื้นที่หน้าจอทั้งหมด
คุณสามารถจับภาพพื้นที่หน้าจอทั้งหมดได้โดยใช้สองวิธีย่อย คุณสามารถบันทึกภาพลงในคลิปบอร์ดหรือบันทึกลงในเดสก์ท็อปได้โดยตรง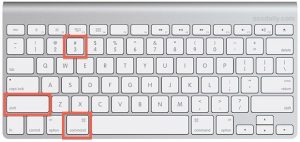
ในการจับภาพและบันทึกพื้นที่หน้าจอทั้งหมดไปยังคลิปบอร์ด เพียงกดปุ่ม คำสั่ง + ควบคุม + Shift + 3 การรวมกันที่สำคัญ
หากคุณต้องการจับภาพและบันทึกไปยังเดสก์ท็อปของคุณ Command + Shift + 3 จะทำ.
วิธีที่ #2: จับภาพพื้นที่ที่เลือกของหน้าจอ
คุณยังสามารถถ่ายภาพหน้าจอของพื้นที่ที่เลือกของหน้าจอ อาจเป็นแถบเมนู หน้าต่างแอปพลิเคชัน หรือส่วนอื่นๆ ของคอมพิวเตอร์ โดยใช้สองวิธี: บันทึกลงในหน่วยความจำของ Mac โดยตรง หรือบันทึกลงในคลิปบอร์ดที่คุณจะเปิดดูในภายหลัง
ในการบันทึกภาพหน้าจอไปยังคลิปบอร์ด เพียงกดคีย์ผสม คำสั่ง + ควบคุม + Shift + 4 ทุกอย่างในครั้งเดียว. หากคุณทำถูกต้อง คุณจะเห็นเคอร์เซอร์เปลี่ยนเป็นเครื่องหมายบวก โดยพิกัดพิกเซลจะแสดงที่ด้านขวาของหน้าจอ
คุณเพียงแค่คลิกและลากกล่องรอบๆ ส่วนที่คุณต้องการจะสแนป และปล่อยเมาส์เมื่อคุณทำเสร็จแล้ว ภาพหน้าจอจะถูกบันทึกโดยอัตโนมัติบนคลิปบอร์ด และคุณสามารถวางลงในแอปพลิเคชันอื่นๆ ที่รองรับ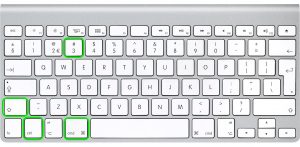
หากคุณต้องการบันทึกบนเดสก์ท็อปโดยตรง ให้ใช้คีย์ผสม Command + Shift + 4เคอร์เซอร์จะเปลี่ยนตามที่กล่าวไว้ก่อนหน้านี้ และภาพหน้าจอจะถูกบันทึกเป็น PNG ตามค่าเริ่มต้น (คุณสามารถเปลี่ยนเป็นนามสกุลรูปภาพอื่นได้)
วิธีที่ #3: การจับภาพหน้าต่างแอปพลิเคชันเฉพาะ
หากคุณต้องการจับภาพหน้าต่างแอปโดยเฉพาะ มีวิธีที่คุณสามารถทำได้: บันทึกไว้ในคลิปบอร์ดหรือบนเดสก์ท็อปโดยตรง
ในการบันทึกภาพหน้าจอของหน้าต่างแอพไปยังคลิปบอร์ด คุณใช้คีย์ผสมเดียวกับที่ใช้ใน วิธีที่ # 2 (ตรวจสอบให้แน่ใจว่าคุณกำลังกดปุ่มพร้อมกัน)
หากคุณต้องการให้ภาพหน้าจอตรงไปที่เดสก์ท็อป คุณข้าม Control ในขณะที่กดอีกสามปุ่มพร้อมกัน ภาพหน้าจอได้รับการบันทึกเป็น PNG.
บันทึกภาพหน้าจอของคุณในส่วนขยายอื่นๆ
ตามค่าเริ่มต้น ภาพหน้าจอที่บันทึกโดยตรงบน Mac จะถูกบันทึกไว้ PNG.
แม้ว่าจะเป็นรูปแบบไฟล์ที่แนะนำมากกว่า แต่บางครั้งคุณก็ต้องการส่วนขยายที่จะบีบอัดภาพหน้าจอของคุณให้เป็นขนาดไฟล์ที่เล็กลง
เพื่อเปลี่ยนจาก PNG เช่นกัน พูดว่า JPGคุณจะต้องตรงไปที่ การใช้งาน แล้วก็ ปุ่ม อเนกประสงค์ในที่สุด สถานีปลายทาง (หรือเร็วกว่านั้นเพียงแค่ค้นหา สถานีปลายทาง โดยใช้คุณสมบัติการค้นหาบน Mac)
เปิด Terminal จากนั้นเขียนคำสั่งต่อไปนี้: defaults write com.apple.screencapture type jpg.
พลาดไม่ได้กับ
- วิธีแก้ไขคอมพิวเตอร์ค้างและไม่ตอบสนอง
- วิธีเปิดใช้งานและซ่อน Slide Over บน iPadOS
- วิธีการติดตั้ง macOS Catalina 10.15 Beta 9 บน Mac
- วิธีแก้ไข Apple iPhone 6s ไม่มีหน้าจอและปัญหาหน้าจอดำ
- วิธีซิงค์ iPhone หรือ iPad กับ Mac ของคุณใน macOS Catalina
หากคุณมีรหัสผ่านสำหรับผู้ดูแลระบบ คุณจะต้องป้อนรหัสผ่านนั้น เมื่อเสร็จแล้ว การเปลี่ยนแปลงจากค่าเริ่มต้น PNG เป็น JPG จะมีผลหลังจากการรีสตาร์ทระบบครั้งถัดไป
คำถามที่พบบ่อยเกี่ยวกับการพิมพ์หน้าจอบน Mac
รายการข้างต้นคือวิธีที่คุณสามารถจับภาพหน้าจอบน Mac ของคุณ
ไม่ไม่มี คุณต้องกดอย่างน้อยสามปุ่มพร้อมกันเพื่อถ่ายภาพหน้าจอ
หากคุณถ่ายภาพหน้าจอ ภาพนั้นจะเข้าไปที่คลิปบอร์ดหรือเดสก์ท็อปโดยตรง ขึ้นอยู่กับการรวมหรือการละเว้นของปุ่มควบคุม
เกือบจะเหมือนกับที่คุณทำกับระบบ Mac อื่น ๆ เพียงทำตามวิธีการข้างต้น
ใช่คุณสามารถ. โพสต์ด้านบนอธิบายวิธีถ่ายภาพหน้าจอบน MacBook





เขียนความเห็น