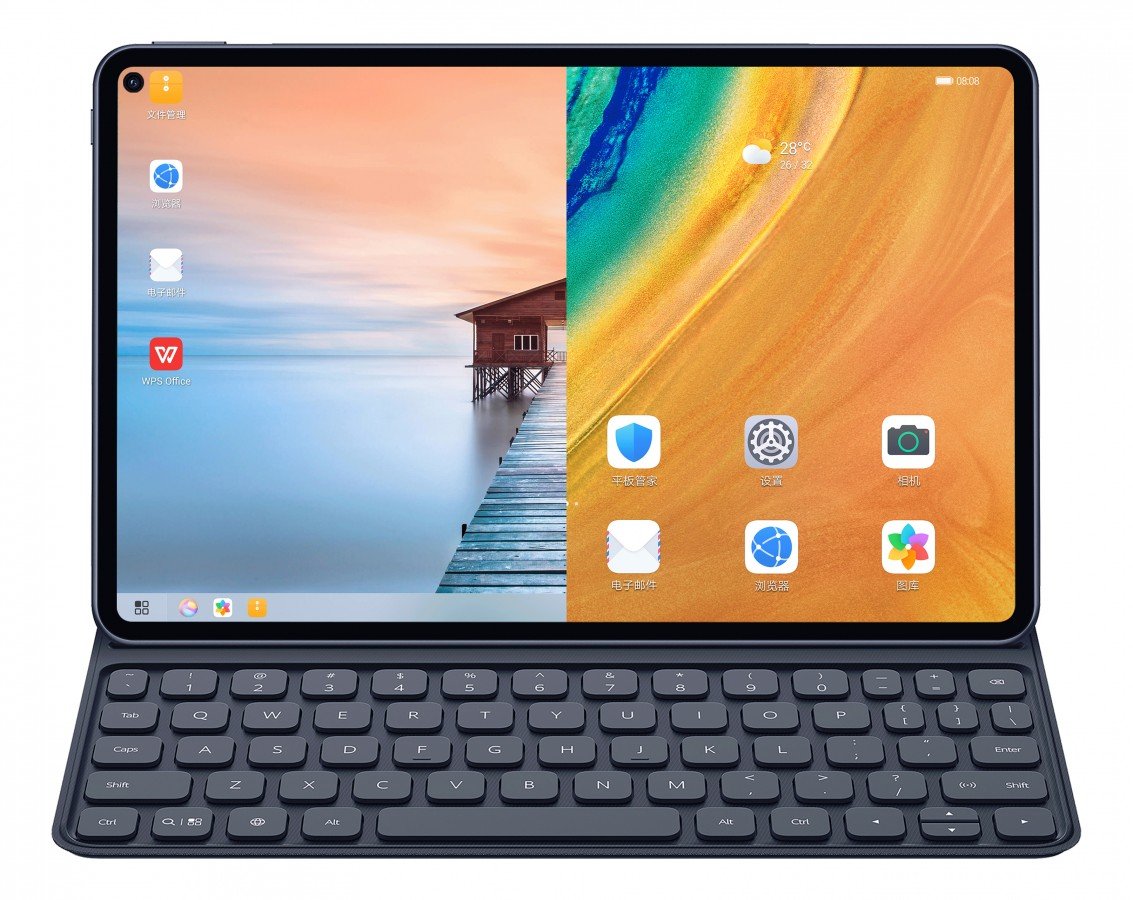
นี่เป็นวิธีที่ง่ายที่สุดและง่ายที่สุดที่คุณสามารถใช้เพื่อติดตั้ง Google Play Store และดาวน์โหลดบริการ Google Play บนอุปกรณ์ของคุณ Huawei MatePad และ Huawei MatePad Pro. ด้านล่างเราจะดูขั้นตอนในการรับ Google Apps บน MatePad ของคุณ มาดูข้อมูลจำเพาะของ Pad ด้านล่าง
หัวเว่ย เมทแพด
พื้นที่ หัวเว่ย เมทแพด เป็นแพดระดับพรีเมียมจาก Huawei ที่รองรับ Stylus และยังมีหน้าจอขนาดใหญ่ถึง 10.4 นิ้ว ความละเอียด 1200 x 2000 พิกเซล มีชิปเซ็ต Kirin 810 พร้อม RAM สูงสุด 6GB และหน่วยความจำในตัว 128GB Huawei MatePad ยังรองรับ micro SDcard
มาพร้อมกับแบตเตอรี่ขนาดใหญ่ 7250 mAh ภายใน และยังรองรับเครือข่าย 4G LTE Huawei MatePad ขับเคลื่อนโดยระบบปฏิบัติการ Android 10 ซึ่งหมายความว่าไม่มี Google Play Store บน Pad ดังนั้นเหตุผลสำหรับบทความนี้
หัวเว่ย Matepad 10.4 (2022)
Huawei Matepad 10.4 เป็นแท็บเล็ตรุ่นล่าสุดจากบริษัทจีน แท็บมาพร้อมกับหน้าจอขนาด 10.4 นิ้วที่มีความละเอียด 1200 x 2000 พิกเซล อัตราส่วน 5:3 (ความหนาแน่น ~224 ppi) ขับเคลื่อนโดย Android 10, EMUI 10.1 ไม่มี Google Play Services และมี Kirin 820 5G (7nm) พร้อมหน่วยความจำในตัว 64GB 4GB RAM และ 128GB 4GB RAM
MatePad 10.4 ใช้พลังงานจากแบตเตอรี่ขนาดใหญ่ถึง 7250 mAh พร้อมการชาร์จเร็ว 22.5W และขณะนี้จำหน่ายในราคา 350 ยูโร
คุณสามารถดูวิดีโอได้ที่นี่หรือดำเนินการตามขั้นตอน

วิธีติดตั้ง Google Play Store บน Huawei MatePad
หากต้องการติดตั้ง Google Play Store บน Huawei MatePad โปรดทำตามขั้นตอนด้านล่างและแจ้งให้เราทราบว่าอันใดที่เหมาะกับคุณผ่านส่วนความคิดเห็น
วิธีที่ 1: ติดตั้ง Google Play Store บน Huawei MatePad & Pro ผ่านไฟล์ APK
ขั้นตอนที่ 1: ไปที่ลิ้นชักแอป Huawei MatePad
ขั้นตอนที่ 2: เปิด การตั้งค่าแอพ
ขั้นตอนที่ 3: ตอนนี้เลือกการตั้งค่าขั้นสูง
ขั้นตอนที่ 4: แตะที่“Security” แล้วแตะที่“เปิดใช้งานการติดตั้งจากแหล่งที่ไม่รู้จัก"
ขั้นตอนที่ 5: คุณจะเห็นการแจ้งเตือน “ไฟล์ประเภทนี้อาจเป็นอันตรายต่ออุปกรณ์ของคุณ". เพียงแตะตกลงเพื่อยืนยัน
ขั้นตอนที่ 6: ดาวน์โหลด Google Play Store จาก ที่นี่.
ขั้นตอนที่ 7: ดาวน์โหลดบริการ Google Play จาก ที่นี่.
ขั้นตอนที่ 8: ดาวน์โหลด Google Services Framework จาก ที่นี่
ขั้นตอนที่ 9: หลังจากติดตั้งทั้งสามไฟล์แล้ว ให้ไปที่ลิ้นชักแอปและเปิดใช้ ร้านค้า Google Play.
ขั้นตอนที่ 10: ที่นี่คุณจะต้องเข้าสู่ระบบด้วยบัญชี Google ของคุณหรือรถแท็กซี่ของคุณสร้างขึ้นใหม่หากคุณไม่มี
หลังจากนั้น ตอนนี้คุณสามารถเปิด Google Play Store บน Huawei MatePad ของคุณและดาวน์โหลดแอปใดๆ ที่คุณต้องการ
วิธีที่ 2: ติดตั้ง Google Play Store บน Huawei MatePad ผ่านตัวติดตั้ง GSM
ขั้นตอนที่ 1: ไปที่ลิ้นชักแอป Huawei MatePad
ขั้นตอนที่ 2: เปิด การตั้งค่าแอป.
ขั้นตอนที่ 3: เลือก "ตั้งค่าขั้นสูง"
ขั้นตอนที่ 4: แตะที่ความปลอดภัย จากนั้นแตะที่ “เปิดใช้งานการติดตั้งจากแหล่งที่ไม่รู้จัก"
ขั้นตอนที่ 5: ที่นี่คุณจะต้องดาวน์โหลดและติดตั้งตัวติดตั้ง GSM ที่นี่.
ขั้นตอนที่ 6: หลังจากนั้นดาวน์โหลดไฟล์ APK ของ Google Play Store จาก ที่นี่.
ขั้นตอนที่ 7: ติดตั้ง APK ของ Google Play Store บนโทรศัพท์ Huawei Y7p ของคุณ จากนั้นเข้าสู่ระบบและสนุกกับการดาวน์โหลดแอพจาก Google Playstore
วิธีที่ 3: ติดตั้ง Google Play Store บน Huawei MatePad ผ่าน Google Installer
ขั้นตอนที่ 1: ดาวน์โหลด Google Installer APK ที่นี่ และ APK ของ Google Play สโตร์ ที่นี่.
ขั้นตอนที่ 2: เปิดใช้งานการตั้งค่า Unknown Sources จาก Huawei
ขั้นตอนที่ 3: ค้นหาไฟล์ APK ที่คุณเพิ่งดาวน์โหลดและติดตั้งโดยทำตามคำแนะนำบนหน้าจอ
ขั้นตอนที่ 4: หลังจากนั้นคุณจะต้องติดตั้งอุปกรณ์ Google Services Framework
ขั้นตอนที่ 5: เพียงแตะปุ่มสีแดงและยอมรับเงื่อนไขและให้สิทธิ์ทั้งหมด
ขั้นตอนที่ 6: ตอนนี้คุณสามารถค้นหา Google Playstore และติดตั้งได้แล้ว
ขั้นตอนที่ 7: ควรติดตั้งบริการ Google Play ก่อนติดตั้ง Google Playstore
วิธีที่ 4: ติดตั้ง Google Play Store บน Huawei MatePad ผ่านแอพ Chat Partner
ขั้นตอนที่ 1: ดาวน์โหลดและติดตั้งแอป ที่นี่.
ขั้นตอนที่ 2: หลังจากเรียกใช้แอพ ให้แตะ ตรวจจับอุปกรณ์ แล้วก็ ซ่อมตอนนี้ และในที่สุดก็ กระตุ้น.
วิธีที่ 5: ติดตั้ง Google Play Store หรือ GMS บน Huawei Matepad Pro ผ่านเฟรมเวิร์กบริการของ Google
ขั้นตอนที่ 1: ดาวน์โหลด Huawei Hi-Suite บนพีซีของคุณ
ขั้นตอนที่ 2: ดาวน์โหลด Lazy App และ Google Apps จาก โปรดคลิกที่นี่เพื่ออ่านรายละเอียดเพิ่มเติม.
ขั้นตอนที่ 3: อย่างที่คุณเห็น คุณต้องมีพีซีเพื่อดำเนินการตามกระบวนการ
ขั้นตอนที่ 4: หลังจากติดตั้งแอพเหล่านั้นในขั้นตอนที่ 1 และ 2 ให้เชื่อมต่อโทรศัพท์ Huawei ของคุณกับพีซีผ่านสาย USB และตั้งค่าเป็นโหมดถ่ายโอนไฟล์
ขั้นตอนที่ 5: หลังจากนั้น ไปที่การตั้งค่าและค้นหา HDB
ขั้นตอนที่ 6: ตอนนี้เลือกอนุญาตให้ HiSuite ใช้ตัวเลือก HDB
ขั้นตอนที่ 7: รอสักครู่ในขณะที่อุปกรณ์ของคุณเชื่อมต่อกับพีซีผ่าน HiSuite
ขั้นตอนที่ 8: ทันทีที่เชื่อมต่อแล้ว คุณจะเห็นหน้าจอ HiSuite ปรากฏบนพีซีของคุณ
ขั้นตอนที่ 9: ตอนนี้ดาวน์โหลดและแตกไฟล์ lzplay แอพบนพีซีของคุณ ข้อความแจ้งรหัสผ่านจะปรากฏขึ้น เพียงป้อน a12345678 เป็นรหัสผ่าน ดี การติดตั้ง LZPLAY เสร็จสมบูรณ์แล้ว
ขั้นตอนที่ 10: ตอนนี้คุณสามารถย้ายไปที่อุปกรณ์ Huawei ของคุณแล้วใช้แอพตัวจัดการไฟล์ ติดตั้งหกแอพที่คุณดาวน์โหลดจากขั้นตอนที่ 2
ขั้นตอนที่ 11: ตรวจสอบให้แน่ใจว่าคุณติดตั้งแอพทั้งหมดทีละแอพและอนุญาต
ขั้นตอนที่ 12: เมื่อคุณติดตั้งเสร็จแล้ว ให้เปิดใช้ lzplay แอพบนอุปกรณ์ของคุณ กดเปิดใช้งานและไม่สนใจสิ่งที่คุณเห็นบนหน้าจอเมนู
ขั้นตอนที่ 13: นั่นคือทั้งหมด เพียงลงทะเบียนอุปกรณ์ของคุณด้วย Google ID ของคุณ
นั่นคือทั้งหมด เราหวังว่าคุณจะพบว่าบทความนี้มีประโยชน์ อย่างไรก็ตาม หากคุณพบปัญหาในการลงชื่อเข้าใช้บัญชี Google ของคุณ ให้ถอนการติดตั้ง Google Play Store และติดตั้งใหม่อีกครั้ง






ความคิดเห็น (9)