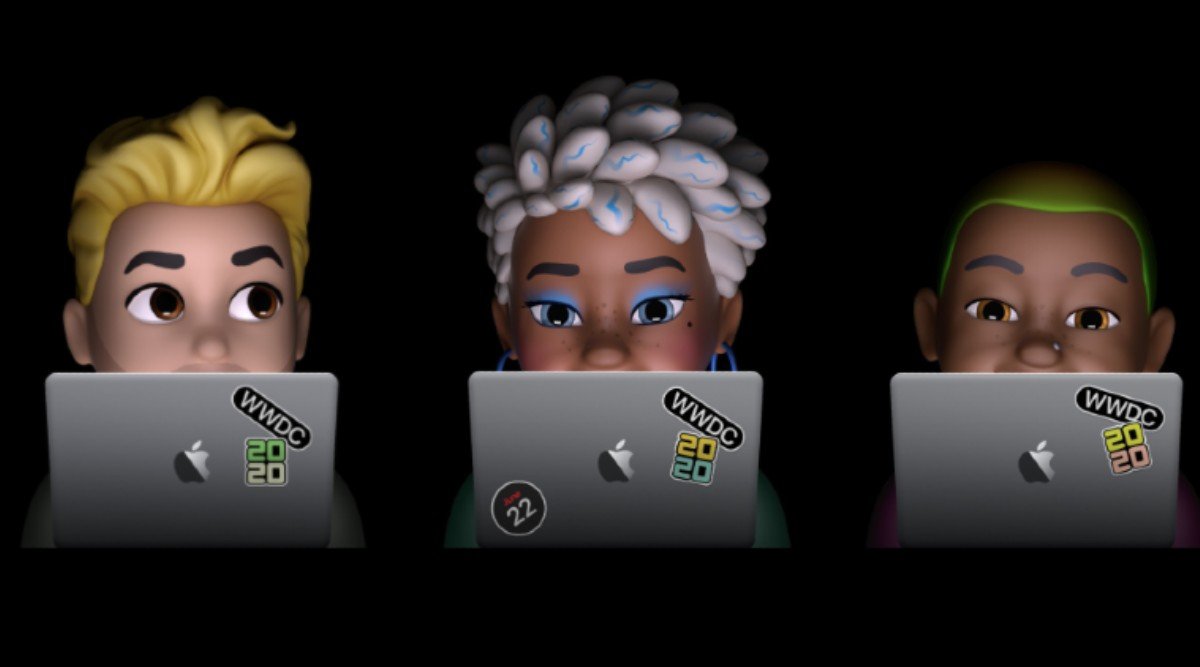
คุณรู้หรือไม่ว่า ด้วย macOS Big Sur เวอร์ชันล่าสุด คุณจะสามารถสร้างและปรับแต่ง Memoji ได้ในแบบที่คุณทำบน iPhone และ iPad Memoji ให้คุณแสดงอารมณ์ผ่านสติกเกอร์ที่เข้ากับบุคลิกของคุณ ในโพสต์นี้ เราจะแสดงวิธีสร้างและใช้ Memoji ใน MacOS Big Sur
ที่เกี่ยวข้อง
ดาวน์โหลด watchOS 7 Developer Beta 1 บน Apple Watch
การแชร์โฟลเดอร์ iCloud ไม่ทำงาน: มาแก้ไขกันเถอะ
วิธีแก้ไขคอมพิวเตอร์ค้างหรือไม่ปิด
สร้างสติ๊กเกอร์ Memoji ใน macOS Big Sur
ขั้นตอนที่ 1: เปิด Messages แอพบน Mac
ขั้นตอนที่ 2: เลือกการสนทนาและคลิกที่ ไอคอน App Store ถัดจากช่องข้อความ
ขั้นตอนที่ 3: จากนั้นเลือก สติ๊กเกอร์ Memoji.
ขั้นตอนที่ 4: คลิกที่ไอคอน 3 จุดในกล่องป๊อปอัปแล้วเลือก memoji ใหม่.
ขั้นตอนที่ 5: ที่นี่คุณสามารถสร้าง memoji ได้ตามต้องการโดยใช้ทรงผม สีผิว ดวงตา และอื่นๆ อีกมากมายที่กำหนดเอง
ขั้นตอนที่ 6: คลิกที่ เสร็จสิ้น เมื่อคุณใช้ memoji เสร็จแล้ว
ตอนนี้คุณสามารถดูได้ในการเลือก Memojis แล้วใช้ในการสนทนาของคุณ
วิธีแก้ไข ทำซ้ำ หรือลบ Memoji MacOS Big Sur
หลังจากสร้างบันทึกช่วยจำบน macOS Big Sur แล้ว คุณสามารถลบหรือแก้ไขได้โดยทำตามขั้นตอนด้านล่าง
ขั้นตอนที่ 1: คลิกไอคอนสามจุดแล้วเลือก Edit เพื่อเปลี่ยนแปลง memojis
ขั้นตอนที่ 2: จากนั้นเลือก ซ้ำ เพื่อทำสำเนา Memoji
ขั้นตอนที่ 3: เลือก ลบ เพื่อลบ Memoji อย่างถาวร
วิธีตั้งค่า Memoji เป็นภาพกลุ่มใน iMessage ใน macOS Big Sur
ขั้นตอนที่ 1: เปิด Messages แอพและเปิดการสนทนากลุ่ม คลิกที่ "i” ไอคอน จากนั้นคลิกที่เปลี่ยนชื่อกลุ่มและรูปภาพ
ขั้นตอนที่ 2: ที่นี่ เลื่อนลงและเลือก Memoji จากตัวเลือก นอกจากนี้ คลิกที่ ดูเพิ่มเติม เพื่อดู Memojis อื่น ๆ ที่มีอยู่
ขั้นตอนที่ 3: ตอนนี้คุณสามารถเลือกโทนสีผิวที่คุณต้องการสำหรับ Memoji แล้วคลิกเสร็จสิ้น
ตั้ง Memoji เป็นรูปโปรไฟล์ iMessage ของคุณใน macOS Big Sur
ขั้นตอนที่ 1: ในแอป Messages คลิกที่ Messages เมนูด้านบนแล้วเลือกการตั้งค่า
ขั้นตอนที่ 2: จากนั้นคลิกที่ ตั้งค่าชื่อและการแชร์รูปภาพ.
ขั้นตอนที่ 3: คลิกที่ ต่อ.
ขั้นตอนที่ 4: คลิกที่ปรับแต่ง
ขั้นตอนที่ 5: ตอนนี้เลือก Memoji. คุณยังสามารถเลือกที่จะสร้างใหม่ได้จากที่นี่โดยคลิกที่เครื่องหมาย +
ขั้นตอนที่ 6: เลือกโทนสีผิวที่คุณต้องการแล้วคลิก เสร็จสิ้น.
ขั้นตอนที่ 7: จากนั้นระบบจะถามว่าคุณต้องการให้ Apple ID และ My Card ใน Contacts อัปเดตรูปภาพที่เลือกหรือไม่ เพียงคลิกใช้เพื่อยืนยัน
ขั้นตอนที่ 8: ระบบจะถามคุณอีกครั้งว่าคุณต้องการแชร์ชื่อและรูปภาพของคุณกับผู้ติดต่อทุกครั้งหรือไม่ หรือหากต้องการให้ระบบถามทุกครั้งก่อนแชร์ เลือกค่ากำหนดของคุณแล้วคลิกเสร็จสิ้น
รูปภาพของคุณจะได้รับการอัปเดตแล้ว คุณสามารถเปลี่ยนแปลงอะไรก็ได้โดยวางเมาส์ไว้เหนือสิ่งนั้นแล้วคลิกแก้ไข
นั่นคือทั้งหมด ฉันหวังว่าขั้นตอนข้างต้นจะช่วยให้คุณทำสิ่งต่างๆ ได้มากขึ้นด้วย Memoji บน macOS Big Sur







เขียนความเห็น