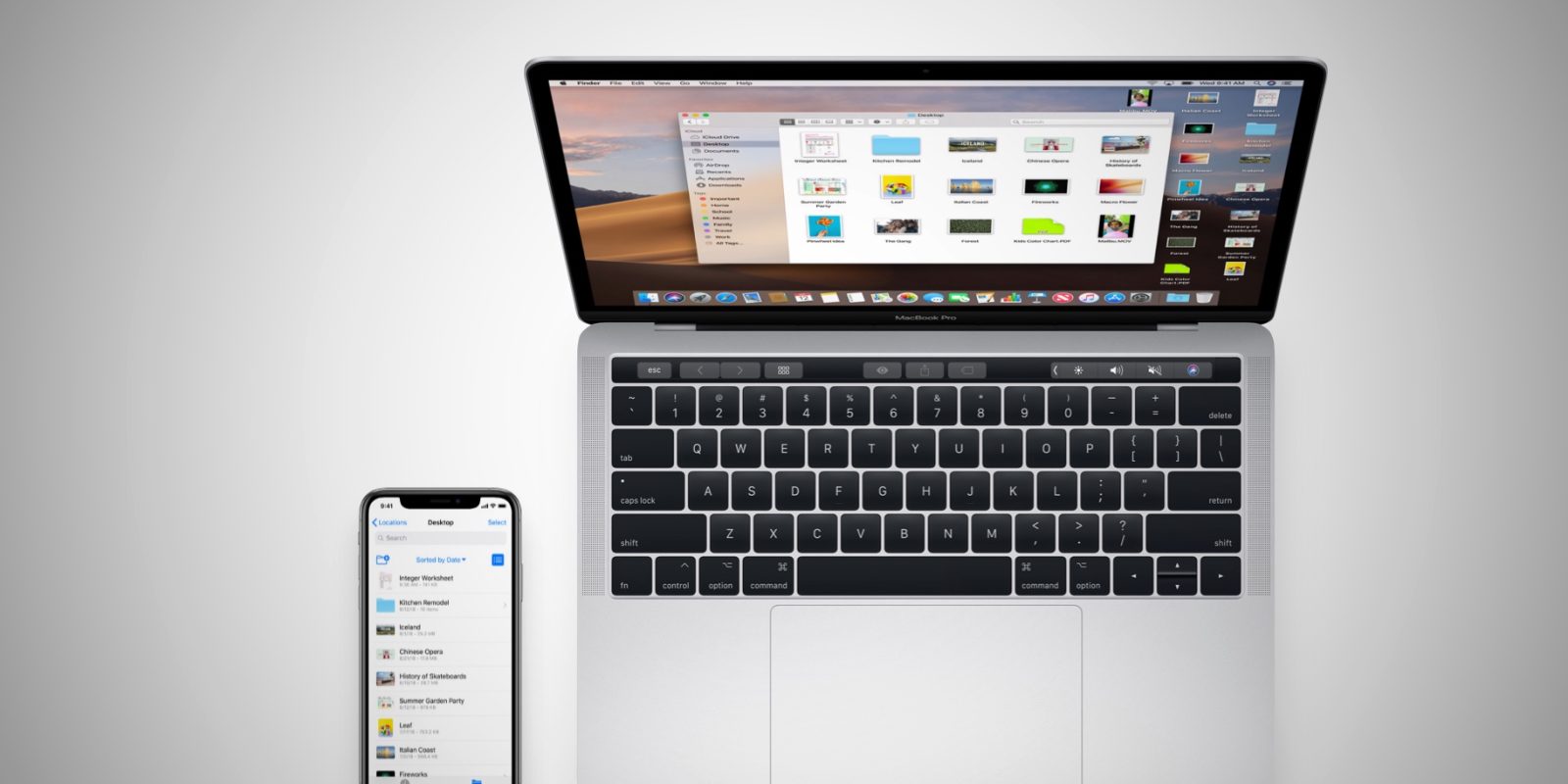
ด้วย iOS 13.4 ใหม่ ตอนนี้เราได้รับอนุญาตให้ แชร์โฟลเดอร์ iCloud บน iPhone และ iPad. ข่าวดีก็คือตัวเลือกการแชร์โฟลเดอร์นี้จะซิงค์กับอุปกรณ์ Apple ของคุณโดยอัตโนมัติ กล่าวคือ หากคุณแชร์โฟลเดอร์จาก iPhone เครื่องหนึ่ง คุณยังคงสามารถเปลี่ยนสิทธิ์หรือหยุดแชร์โฟลเดอร์จาก iPhone เครื่องอื่นได้ น่าเศร้าที่ผู้ใช้หลายคนพบว่าการแชร์ iCloud นี้ไม่ทำงาน
ในโพสต์นี้ เราจะแสดงวิธีแก้ไขไม่สามารถแชร์โฟลเดอร์บน iPhone แต่ก่อนหน้านั้น เรามาดูโฟลเดอร์ iCloud ที่แชร์ iOS 13 กันก่อน
การแชร์โฟลเดอร์ iCloud ใน iOS 13.4 และ iPadOS 13.4
ขั้นตอนที่ 1: จุดเปิด แอพไฟล์ บน iPhone ของคุณ
ขั้นตอนที่ 2: แตะที่ iCloud ไดรฟ์.
ขั้นตอนที่ 3: จากนั้นแตะ แตะโฟลเดอร์ที่คุณต้องการแชร์ > แตะ Share จากป๊อปอัพ
ขั้นตอนที่ 4: ตอนนี้เลื่อนลงและแตะ เพิ่มคน
ขั้นตอนที่ 5: ที่นี่เรามีการควบคุมการแชร์หลายรายการ แตะที่ตัวเลือกการแชร์ สำหรับ 'ใครสามารถเข้าถึงได้'และ'อนุญาต' เลือกได้ตามชอบใจ แล้วแตะ เพิ่มคน กลับไป.
ขั้นตอนที่ 6: ตอนนี้เลือกแอปเพื่อแชร์ลิงก์หรือเชิญผู้คน ฉันกำลังเลือกข้อความ
ขั้นตอนที่ 7: แตะชื่อผู้ติดต่อแล้วแตะไอคอนส่งสีน้ำเงินเพื่อแชร์
ตอนนี้คุณได้สร้างและแชร์โฟลเดอร์ iCloud เรียบร้อยแล้ว
การเปลี่ยนสิทธิ์การเข้าถึงของโฟลเดอร์ iCloud ที่ใช้ร่วมกัน
ขั้นตอนที่ 1: เปิดแอพ Files บน iPhone ของคุณแล้วแตะโฟลเดอร์ที่แชร์ค้างไว้
ขั้นตอนที่ 2: แตะถัดไปบน Share > แสดงผู้คน
ขั้นตอนที่ 3: แตะที่ แบ่งปันตัวเลือก และเปลี่ยนสิทธิ์การเข้าถึง
หากมีคนจำนวนมากที่คุณต้องการยกเลิกสิทธิ์การเข้าถึง คุณสามารถทำได้โดยใช้ชื่อบุคคลนั้น เพียงแค่แตะ ลบการเข้าถึง หรือเปลี่ยนแปลงการอนุญาต
หยุดการแชร์โฟลเดอร์ iCloud บน iPhone และ iPad
ขั้นตอนที่ 1: เปิดแอป Files และค้นหาโฟลเดอร์ที่แชร์ ซึ่งจะมีข้อความว่าแบ่งปันโดยฉันด้านล่าง
ขั้นตอนที่ 2: ตอนนี้แตะไอคอนโฟลเดอร์ค้างไว้แล้วแตะแชร์
ขั้นตอนที่ 3: คุณควรเห็นแสดงผู้คน (แทนการเพิ่มผู้คน) แตะที่มัน
ขั้นตอนที่ 4: ตอนนี้แตะที่ Stop Sharing จากนั้นแตะที่ OK เพื่อยืนยัน
ไม่สามารถแชร์โฟลเดอร์ iCloud? [แก้ไขแล้ว]
หากคุณไม่สามารถแชร์โฟลเดอร์ iCloud บน iPhone หรือ iPad ได้ ไม่ต้องกังวลว่าจะมีข้อบกพร่องเล็กน้อยเกี่ยวกับปัญหาเหล่านั้น และด้านล่างคือวิธีแก้ไข
วิธีที่ 1: อัปเดต iPhone ของคุณ
หาก iPhone ของคุณยังคงใช้งานการอัปเดตเก่าอยู่ คุณควรอัปเดตเป็นเวอร์ชันล่าสุดอย่างรวดเร็ว หากต้องการตรวจสอบการอัปเดต ให้ไปที่ การตั้งค่า > Generalจากนั้นแตะ การปรับปรุงซอฟต์แวร์. หากมีการอัปเดตให้แตะที่ อัปเดตเพื่อดาวน์โหลด และรอให้ iPhone ของคุณรีบูต
วิธีที่ 2: ตรวจสอบเครือข่ายของคุณ
ตรวจสอบให้แน่ใจว่าคุณมีการเชื่อมต่อเครือข่ายที่เสถียร หากคุณใช้เครือข่ายมือถือ ตรวจสอบให้แน่ใจว่าคุณมีข้อมูลเพียงพอในบัญชีของคุณ หากเป็น WiFi ตรวจสอบให้แน่ใจว่าเสถียรและรวดเร็ว
วิธีที่ 3: ออกจากระบบและลงชื่อเข้าใช้บัญชี iCloud ของคุณ
คุณควรลองออกจากระบบแล้วลงชื่อเข้าใช้อีกครั้งในบัญชี iCloud ของคุณ โดยไปที่ การตั้งค่า > Apple ID > เลื่อนลงแล้วแตะ “ออกจากระบบ” > ป้อนรหัสผ่าน Apple ID และเลือกข้อมูลที่จะเก็บไว้ใน iPhone > แตะ ออกจากระบบสองครั้ง. รอสักครู่แล้วป้อน Apple ID เดียวกันเพื่อลงชื่อเข้าใช้ iCloud ของคุณ
วิธีที่ 4: รีสตาร์ท iPhone ของคุณ
หากวิธีการข้างต้นล้มเหลว วิธีสุดท้ายคือรีสตาร์ท iPhone ของคุณ การทำเช่นนั้นจะแก้ไขข้อบกพร่องบางอย่างของ iPhone หลังจากที่คุณรีสตาร์ท iPhone ให้ตรวจสอบดูว่าการแชร์โฟลเดอร์ iCloud ทำงานอยู่หรือไม่
นั่นคือทั้งหมดเพื่อนและอย่าลืมแบ่งปันโพสต์นี้กับเพื่อนของคุณ
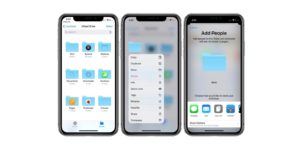





ความคิดเห็น (1)