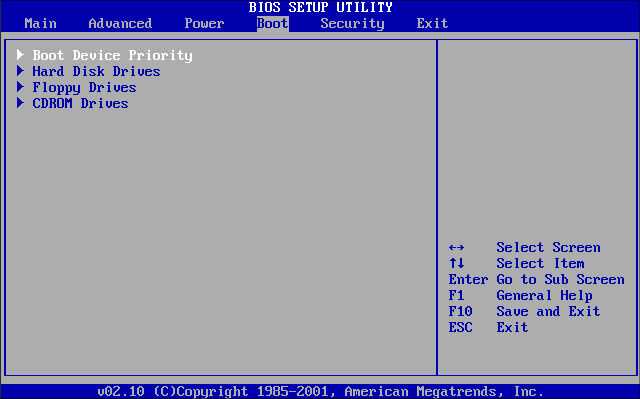
หากคุณยังไม่ได้อัปเกรดพีซีของคุณเป็น Windows 10 (ไม่ว่าจะด้วยเหตุผลใดก็ตาม ไม่ว่าจะเป็นของแท้หรืออื่นๆ) คุณจะไม่สามารถทำได้ฟรีอย่างเป็นทางการอีกต่อไป ในเดือนพฤศจิกายน 2017 Microsoft ตัดสินใจปิดโปรแกรมอัปเกรด Windows 10 ฟรี ซึ่งหมายความว่าคุณไม่สามารถรับระบบปฏิบัติการเวอร์ชันฟรีจาก Microsoft หากคุณยังไม่ได้ดำเนินการ
อย่างไรก็ตาม ไม่ได้หมายความว่าคุณไม่สามารถรับ Windows 10 เวอร์ชันฟรีได้เลย คุณยังคงสามารถอัปเกรดเป็น Windows 10 ได้ฟรี แม้ว่าจะไม่ง่ายเหมือนที่กระบวนการติดตั้งรองรับก่อนหน้านี้ ในโพสต์นี้ เราจะเน้นขั้นตอนที่ต้องปฏิบัติตามเพื่อให้ได้อัปเกรดเป็น Windows 10 ฟรี
ที่เกี่ยวข้อง
- วิธีอนุญาตการแจ้งเตือน Android บนพีซีด้วยโทรศัพท์ของคุณของ Microsoft
- Spotify Web Player: นี่คือวิธีฟัง Spotify ด้วยเบราว์เซอร์
- วิธีขอไซต์เดสก์ท็อปใน Safari บน iOS 15
- แอพเกมดิสนีย์ที่ดีที่สุดสำหรับ iPhone และ iPad
- 7 สถานที่ที่ดีที่สุดในการค้นหาหนังสือเสียงฟรี
ขั้นตอนที่ 1: รับสำเนาของ Windows 7, 8 หรือ 8.1
ขั้นตอนแรกในกระบวนการติดตั้งนี้คือการค้นหาสำเนาของ Windows เวอร์ชันเก่า เนื่องจากจำเป็นต้องใช้รหัสผลิตภัณฑ์ของรายการใดรายการหนึ่งในภายหลัง
คุณสามารถใช้ระบบปฏิบัติการ Windows ที่ติดตั้งไว้แล้วในระบบของคุณ สิ่งที่คุณต้องทำในกรณีนี้คือใช้ฟรีแวร์ เช่น NirSoft ProduKey เพื่อดึงรหัสผลิตภัณฑ์ของระบบปฏิบัติการที่ติดตั้งไว้แล้ว
ขั้นตอนที่ 2: สำรองข้อมูลทุกอย่าง
สิ่งต่อไปที่ต้องทำคือการใช้เวลาและสำรองข้อมูลสำคัญทั้งหมดของคุณที่อยู่บนพีซีเครื่องปัจจุบันของคุณลงในอุปกรณ์จัดเก็บข้อมูลภายนอก หากคุณคุ้นเคยกับการสำรองไฟล์สำคัญทั้งหมดไว้ที่ใดที่หนึ่งอยู่แล้ว คุณสามารถข้ามขั้นตอนนี้ได้
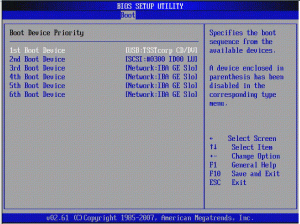 .
.
ขั้นตอนที่ 3: สร้างตัวติดตั้ง Windows 10
ขั้นตอนต่อไปคือการสร้างและกำหนดค่าตัวติดตั้ง Windows 10 การกำหนดค่าตัวติดตั้งหมายความว่าคุณกำลังสร้างสื่อการติดตั้งสำหรับพีซีเครื่องอื่นโดยใช้ฮาร์ดแวร์ที่คุณเลือก ซึ่งอาจเป็นแฟลชไดรฟ์ USB หรือดีวีดี/ซีดี หากคุณเลือกใช้ที่เก็บข้อมูล DVD คุณควรบันทึกสื่อการติดตั้งในรูปแบบ .ไฟล์ iso; เช่นเดียวกับถ้าคุณวางแผนที่จะใช้แฟลชไดรฟ์ USB
คุณจะต้องเลือก Windows รุ่น 32 บิตหรือ 64 บิต
ขั้นตอนที่ 4: เริ่มกระบวนการติดตั้ง
ณ จุดนี้ คุณสามารถเริ่มกระบวนการติดตั้งได้ รีสตาร์ทพีซีของคุณและ กด F2 เพื่อเปิดเมนู Boot Priority เมนูช่วยให้ที่เก็บข้อมูลที่เชื่อมต่อ (แฟลชไดรฟ์ USB หรือ DVD) เข้าถึงได้ก่อนที่ระบบปฏิบัติการจะบู๊ต สิ่งนี้จะเปิดโอกาสให้คุณติดตั้งและบูต Windows 10 จากที่จัดเก็บข้อมูลภายนอก
ขั้นตอนที่ 5: ป้อนรหัสผลิตภัณฑ์
หลังจากติดตั้งและบู๊ต Windows 10 สำเร็จ คุณจะต้องป้อนรหัสผลิตภัณฑ์ ป้อนรหัสผลิตภัณฑ์ที่คุณดึงมาในขั้นตอนที่ 1 แล้วคลิกถัดไป
นี่คือขั้นตอนที่จำเป็นในการอัปเกรดพีซีของคุณเป็น Windows 10 ฟรี เป็นที่ยอมรับว่ายุ่งยากและน่าเบื่อหน่ายกว่าการอัปเดตฟรีที่ Microsoft ใช้เพื่อส่งไปยังพีซีก่อนเดือนพฤศจิกายน 2017
แต่ก็ยังดีกว่าไม่มีอะไรเลย อย่างน้อยก็เป็นเรื่องดีที่รู้ว่ายังสามารถอัปเกรดพีซีเป็น Windows 10 ได้ฟรี โดย Windows 10 เป็นระบบปฏิบัติการ Windows ที่ดีที่สุดที่มีอยู่ และการเลิกใช้ Windows OS เวอร์ชันเก่า (โดยเฉพาะอย่างยิ่ง Windows 7) ใกล้จะเสร็จสมบูรณ์แล้ว





เขียนความเห็น