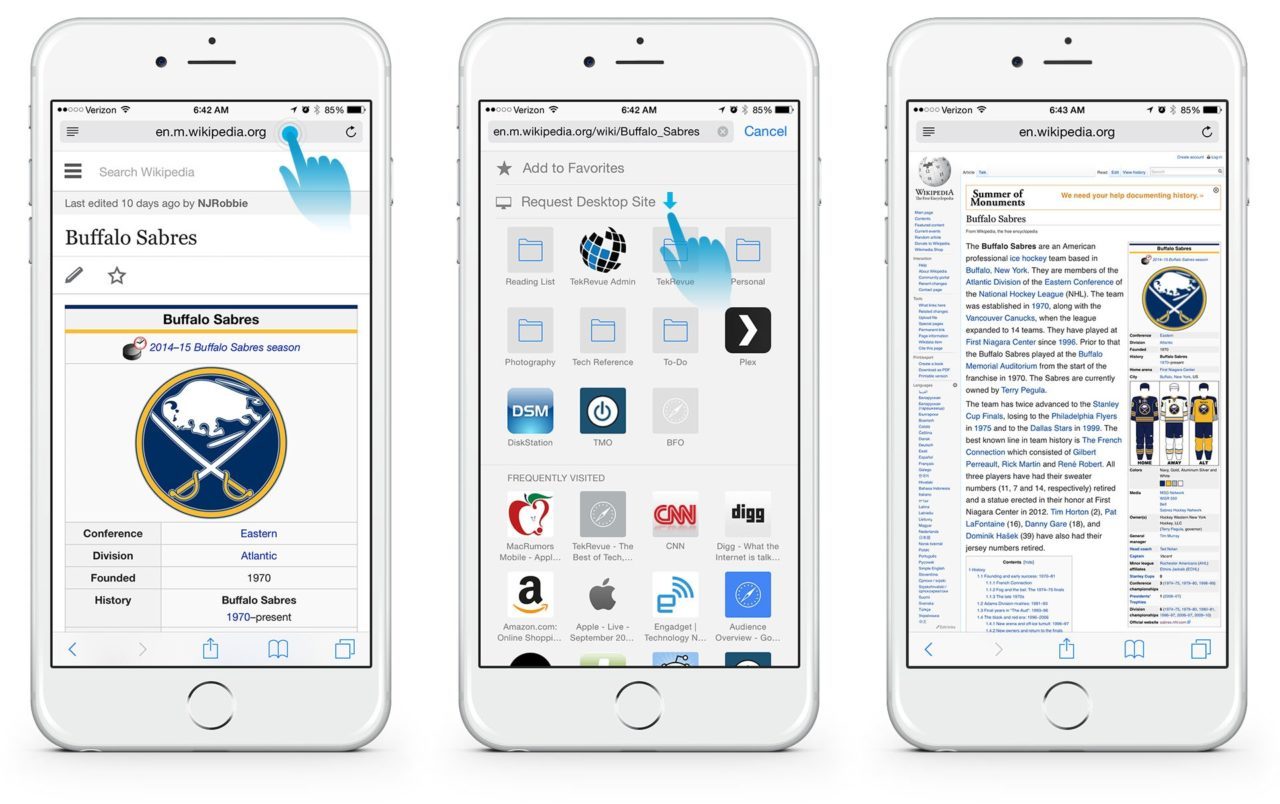
การใช้ เว็บไซต์บนเบราว์เซอร์ Safari เป็นวิธีที่ง่ายในการเข้าถึงอินเทอร์เน็ต อย่างไรก็ตาม ในบางครั้ง คุณลักษณะบางอย่างจะใช้งานได้เมื่อเราเข้าถึงไซต์ด้วยของเราเท่านั้น เดสก์ท็อป. ดังนั้นหากคุณขาดคุณสมบัติเหล่านั้นและต้องการบังคับให้เบราว์เซอร์ Safari แสดงเวอร์ชันเดสก์ท็อปให้คุณเห็นแม้ในขณะที่คุณกำลังใช้งานอยู่ iPhone or iPad คุณยังสามารถทำได้
เจ้าของเว็บไซต์หลายรายเสนอไซต์เวอร์ชันต่างๆ สำหรับมือถือและเดสก์ท็อป ตัวอย่างเช่น หากคุณเข้าถึง Techyloud.คอม ด้วยเบราว์เซอร์ Safari บน iPhone คุณจะสังเกตเห็นว่าเนื้อหามีขนาดเล็กเพื่อให้พอดีกับหน้าจอของคุณ อย่างไรก็ตาม เรายังเปิดใช้งานไซต์ตามค่าเริ่มต้นเพื่อแสดงเฉพาะเนื้อหาที่เหมาะกับมือถือบนอุปกรณ์มือถือเพื่อเพิ่มความเร็วในการโหลดและประสบการณ์ของผู้ใช้ นอกจากนี้ เมื่อคุณเปิดไซต์บนเดสก์ท็อป คุณจะได้รับมุมมองที่แตกต่างไปจากเดิมอย่างสิ้นเชิง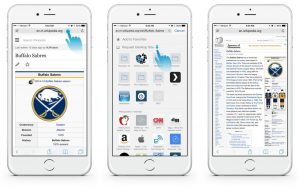
บ่อยครั้งที่มีฟีเจอร์ในเวอร์ชันเดสก์ท็อปของไซต์ส่วนใหญ่ซึ่งจะทำให้เวอร์ชันมือถือผิดหวังเท่านั้น ดังนั้น หากคุณใช้ iPhone, iPad หรือ iPod และต้องการบังคับให้เดสก์ท็อปดูในเว็บไซต์ใดเว็บไซต์หนึ่ง คุณสามารถทำได้ทันทีบนเบราว์เซอร์ของคุณ ด้านล่างนี้เราจะแสดงให้คุณเห็นว่า
บังคับให้เดสก์ท็อปดูไซต์ใน Safari บน iPhone, iPad และ iPod
- สำหรับผู้ที่ใช้ iPadOS นั้น Safari จะตั้งค่าเริ่มต้นเป็นเวอร์ชันเดสก์ท็อป คุณจึงไม่ต้องเปลี่ยนแปลงอะไร
- ผู้ที่มี iPhone หรือ iPod ที่ทำงานบน iOS 13+ สามารถเปลี่ยนมุมมองได้โดยไปที่ ไอคอนเอเอ ถัดจากที่อยู่เว็บไซต์แล้วเลือก ขอตั้งโต๊ะเว็บไซต์.
- หากคุณต้องการเปลี่ยนไซต์เป็นโหมดเดสก์ท็อปอย่างถาวรใน iOS 15 ขึ้นไปแตะที่ ไอคอนเอเอ และเลือกการตั้งค่าเว็บไซต์ - สลับบนขอไซต์เดสก์ท็อป
- หากต้องการเปลี่ยนไซต์ทั้งหมดตามค่าเริ่มต้นให้แสดงโหมดเดสก์ท็อป ให้ไปที่ การตั้งค่า > Safari > ขอเว็บไซต์เดสก์ท็อป.
- สำหรับผู้ที่ใช้ iOS 12 หรือต่ำกว่า คุณสามารถเปลี่ยนโหมดเดสก์ท็อปได้โดยไปที่สัญลักษณ์รีเฟรชถัดจากที่อยู่เว็บแล้วเลือก ขอเว็บไซต์เดสก์ท็อป หรือแตะปุ่มแชร์แล้วเลือกขอเว็บไซต์เดสก์ท็อปจากแผ่นงาน
ฉันจะขอไซต์เดสก์ท็อปใน Safari iOS 15 ได้อย่างไร
ขั้นตอนที่ 1: จุดเปิด เบราว์เซอร์ Safari
ขั้นตอนที่ 2: ค้นหาไซต์ที่คุณต้องการดูในโหมดเดสก์ท็อป
ขั้นตอนที่ 3: จากนั้นแตะที่ ไอคอนเอเอ ทางซ้ายของแถบค้นหา
ขั้นตอนที่ 4: ตอนนี้เลือกขอเว็บไซต์เดสก์ท็อปจากเมนูการดำเนินการด่วน ไซต์จะเปลี่ยนเป็นเวอร์ชันเดสก์ท็อปหากมี
ขั้นตอนที่ 5: แตะที่ ไอคอนเอเอ อีกครั้งเพื่อกลับไปใช้เวอร์ชันมือถือ หรือคุณสามารถปิดแท็บได้
วิธีการข้างต้นเป็นวิธีการชั่วคราวในการเปลี่ยนไปใช้เวอร์ชันเดสก์ท็อป อย่างไรก็ตาม หากคุณต้องการให้ไซต์เปิดเสมอในโหมดเดสก์ท็อป ให้ทำตามขั้นตอนด้านล่าง
ขั้นตอนที่ 1: จุดเปิด Safari
ขั้นตอนที่ 2: ค้นหาไซต์ที่คุณต้องการดูในโหมดเดสก์ท็อป
ขั้นตอนที่ 3: แตะที่ ไอคอนเอเอ ทางซ้ายของแถบค้นหา
ขั้นตอนที่ 4: จากนั้นเลือกการตั้งค่าเว็บไซต์จาก เมนูการดำเนินการด่วน.
ขั้นตอนที่ 5: ตอนนี้เปิด ขอเว็บไซต์เดสก์ท็อป.
ขั้นตอนที่ 6: แล้วแตะ เสร็จสิ้น เพื่อบันทึกการตั้งค่าของคุณ
ขั้นตอนที่ 7: คุณยังสามารถใช้โอกาสนี้เพื่อตั้งค่าอื่นๆ สำหรับไซต์นี้โดยเฉพาะสำหรับการเข้าถึงกล้อง ไมโครโฟน และตำแหน่งที่ตั้ง หรือตั้งค่าให้เว็บไซต์แสดงเสมอในโหมดผู้อ่าน
ขั้นตอนที่ 8: ไซต์นี้จะแสดงบนเวอร์ชันเดสก์ท็อปเท่านั้น
ขั้นตอนที่ 9: หากต้องการตั้งค่าเป็นเวอร์ชันมือถือซึ่งเป็นค่าเริ่มต้น คุณควรทำตามขั้นตอนที่ 1-4 และปิดการขอเว็บไซต์เดสก์ท็อป
ขั้นตอนที่ 10: สุดท้าย แตะเสร็จสิ้นเพื่อบันทึกการตั้งค่าของคุณ
ตรวจสอบไซต์ที่ตั้งค่าบนเดสก์ท็อปใน Safari
ขั้นตอนที่ 1: ในอุปกรณ์ของคุณ เปิด การตั้งค่า > Safari.
ขั้นตอนที่ 2: เลื่อนลงและมองหา การตั้งค่า สำหรับเว็บไซต์
ขั้นตอนที่ 3: แตะเบา ๆ ขอเว็บไซต์เดสก์ท็อป.
ขั้นตอนที่ 4: ตอนนี้ตรวจสอบรายชื่อไซต์
ขั้นตอนที่ 5: คุณสามารถใช้การตั้งค่านี้เพื่อเปลี่ยนกลับเป็นเวอร์ชันมือถือโดยสลับไซต์ออกจากรายการ
ขั้นตอนที่ 6: หากต้องการกลับไปเป็นค่าเริ่มต้นสำหรับหลายไซต์ เลือกไซต์และลบไซต์ออกจากรายการ
ขั้นตอนที่ 7: หากต้องการลบไซต์ทั้งหมดออกจากการแสดงโหมดเดสก์ท็อป ให้เลือกล้างการตั้งค่าทั้งหมดและยืนยัน
เปลี่ยนค่าเริ่มต้นของ Safari เป็นเวอร์ชันเดสก์ท็อปสำหรับทุกไซต์
ขั้นตอนที่ 1: ไปที่ การตั้งค่า > Safari
ขั้นตอนที่ 2: เลื่อนลงและมองหา การตั้งค่า สำหรับเว็บไซต์
ขั้นตอนที่ 3: จากนั้นเลือก ขอเว็บไซต์เดสก์ท็อป
ขั้นตอนที่ 4: ตอนนี้เปิด เว็บไซต์ทั้งหมด.
วิธีบังคับไซต์เดสก์ท็อปใน Safari ด้วย iOS 12 และต่ำกว่า
หากคุณไม่สามารถอัปเดตอุปกรณ์เป็น iOS 13 ได้ นี่คือตัวเลือกเพื่อดูไซต์เวอร์ชันเดสก์ท็อปบนอุปกรณ์ของคุณ
ขั้นตอนที่ 1: เปิด Safari
ขั้นตอนที่ 2: เยี่ยมชมไซต์ที่คุณต้องการดูในโหมดเดสก์ท็อป
ขั้นตอนที่ 3: ตอนนี้กดปุ่มรีเฟรชค้างไว้แล้วเลือก ขอตั้งโต๊ะเว็บไซต์.
ขั้นตอนที่ 4: หรือแตะปุ่มแชร์ เลื่อนแถวด้านล่าง แล้วเลือกปุ่มขอไซต์เดสก์ท็อปจากแชร์
มุมมองเดสก์ท็อปบน iPadOS
หากคุณมี iPad ที่ทำงานบน iPadOS คุณจะไม่สามารถทำอะไรได้ที่นี่ นี่เป็นเพราะ Safari ตั้งค่าเริ่มต้นโดยอัตโนมัติเป็นเวอร์ชันเดสก์ท็อปของเว็บไซต์ทั้งหมดที่คุณเยี่ยมชมบนอุปกรณ์ของคุณ โปรดจำไว้ว่า iPad มีขนาดหน้าจอที่ใหญ่กว่า บางรุ่นก็ใหญ่กว่า MacBook ดังนั้น Apple จึงตัดสินใจตั้งค่าเริ่มต้นของ iPad ที่ใช้ iPadOS เป็นเวอร์ชันเดสก์ท็อป ในทางกลับกัน iPhone และ iPod มาพร้อมกับหน้าจอขนาดเล็ก นั่นเป็นเหตุผลว่าทำไมพวกเขาจึงมีมุมมองบนมือถือสำหรับไซต์ทั้งหมดเป็นค่าเริ่มต้น
คุณสมบัติของ iOS 15 Safari Browser
นอกเหนือจากการเข้าถึงได้ง่ายของเวอร์ชันไซต์เดสก์ท็อปบนซาฟารี iOS แล้ว Apple ยังติดตั้งเบราว์เซอร์ด้วยคุณสมบัติใหม่ที่คุณจะชื่นชอบ มีดังนี้…
1. ตัวจัดการการดาวน์โหลด Safari: คุณสมบัติใหม่นี้ช่วยให้คุณตรวจสอบสถานะของไฟล์ที่กำลังดาวน์โหลด เข้าถึงไฟล์ที่ดาวน์โหลดทั้งหมดของ Safari ได้อย่างรวดเร็ว และคุณยังสามารถลากและวางบนอีเมลที่คุณกำลังทำงานอยู่ได้อีกด้วย Safari นี้ยังดาวน์โหลดไฟล์ในพื้นหลัง ให้คุณทำงานอื่นๆ ได้
2. ข้ามไปที่แท็บที่เปิดจากช่องค้นหาอัจฉริยะ: เมื่อคุณพิมพ์ที่อยู่ในไซต์ Safari จะนำคุณไปยังไซต์นั้นโดยไม่ต้องเปิดแท็บใหม่
3. ขนาดการอัปโหลดรูปภาพ: ก่อนที่คุณจะอัปโหลดรูปภาพใดๆ Safari ให้ตัวเลือกแก่คุณในการปรับขนาดรูปภาพของคุณเป็นขนาดเล็ก กลาง ใหญ่ หรือขนาดจริง
4. ต่อการตั้งค่าความเป็นส่วนตัวของเว็บไซต์: ในเว็บไซต์ใดๆ ที่คุณเข้าชม คุณสามารถเลือกเปิดใช้งานกล้อง ไมโครโฟน และการเข้าถึงตำแหน่งที่ตั้งบนไซต์นั้นๆ
5. ที่คั่นหน้า: ตอนนี้มันเป็นเรื่องง่ายในระหว่างการเดินทาง คุณสามารถบันทึกแท็บใดแท็บหนึ่งบนบุ๊กมาร์กของคุณและเปิดในภายหลังได้แม้ในอุปกรณ์อื่นๆ ที่ใช้ iCloud (คุณสมบัติที่พบใน Google Chrome)
6. ตัวเลือกการแชร์อีเมล: คุณสามารถแชร์หน้าเว็บเป็นลิงก์ PDF ของผู้อ่านดูผ่านอีเมลผ่านแผ่นแบ่งปัน Safari ของคุณ
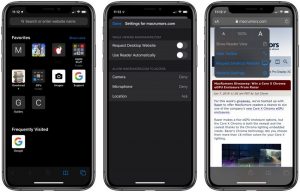






ความคิดเห็น (1)