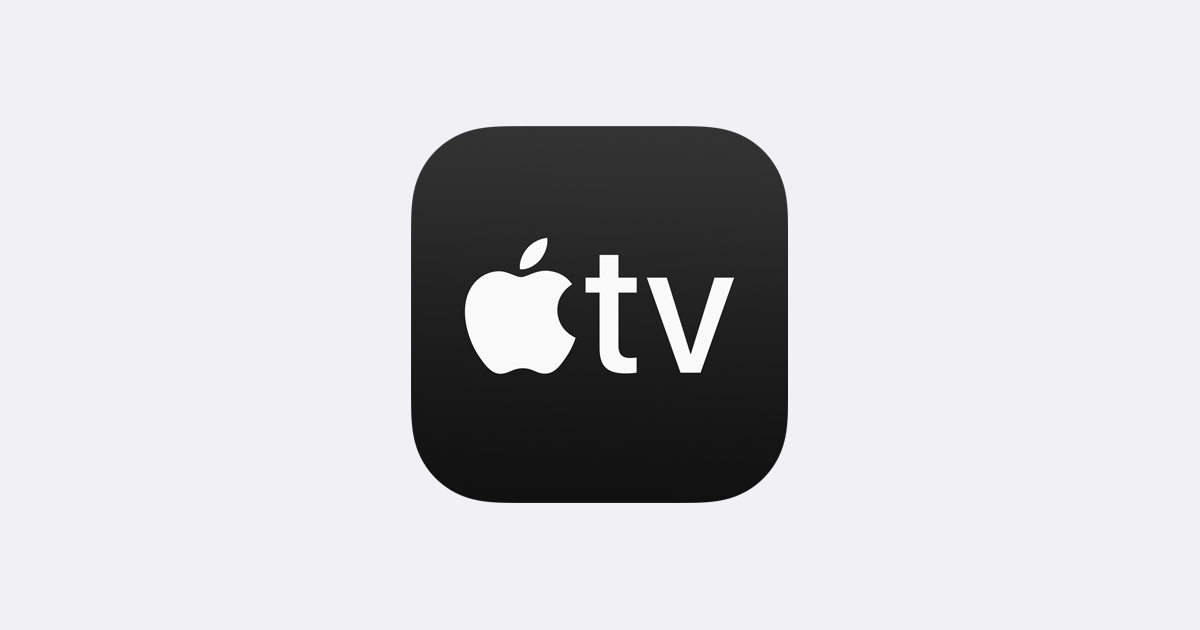
การเปิดคำบรรยายเป็นสิ่งสำคัญที่สุด โดยเฉพาะอย่างยิ่งเมื่อคุณรับชมภาพยนตร์ต่างประเทศหรือหากคุณรับชมภาพยนตร์พร้อมเสียง ด้วยเหตุนี้ เราจะแสดงวิธีเปิดให้คุณทราบ คำบรรยาย or คำอธิบายภาพ สำหรับ Apple TV ของคุณหรือแอพ Apple TV
ฉันรู้ว่าสิ่งนี้อาจฟังดูสับสนเพราะ Apple TV ไม่ใช่สิ่งเดียวที่ต้องทำ เรามี Apple TV ที่แตกต่างกันในการตั้งค่าที่แตกต่างกัน อย่างไรก็ตาม ในโพสต์นี้ เราจะแสดงให้คุณเห็นถึง Apple TV ทั้งหมดที่เกี่ยวข้อง เช่น
แอปเปิ้ลทีวี: นี่คืออุปกรณ์สตรีมมิ่งระดับพรีเมียมของ Apple มาในกล่องดำที่ให้คุณเชื่อมต่อกับทีวีเพื่อสตรีมเนื้อหา ดาวน์โหลดแอพ หรือเล่นเกม
แอพ Apple TV: ในทางกลับกัน นี่คือแอปสตรีมวิดีโอของ Apple แอพนี้มีให้ใช้งานบน iPhone, Mac, สมาร์ททีวี, อุปกรณ์สตรีมมิ่งของบริษัทอื่น และ Apple TV เอง
Apple TV+: นี่คือบริการสมัครสมาชิกสตรีมวิดีโอของ Apple เมื่อคุณสมัครใช้งาน Apple TV+ คุณจะสามารถเข้าถึงรายการทีวีและภาพยนตร์สุดพิเศษจาก Apple
หวังว่าคุณจะเข้าใจ ตอนนี้เราจะดูวิธีเปิดหรือปิดคำบรรยายสำหรับ Apple TV หรือภายในแอพ Apple TV
วิธีเปิดคำบรรยายบน Apple TV
เมื่อใช้ Apple TV คุณสามารถดูสินค้าที่ซื้อจาก iTunes, รายการ Apple TV+ หรือเนื้อหาจาก Prime Video, BBC iPlayer, All4 และบริการสตรีมอื่นๆ และหากต้องการเปิดคำบรรยายทั้งหมด คุณจะต้องเปลี่ยนการตั้งค่าบนอุปกรณ์ของคุณ
เราเข้าใจว่าแอปวิดีโอส่วนใหญ่มาพร้อมกับคุณลักษณะนี้ แต่บางแอปไม่มี ดังนั้นการเปลี่ยนการตั้งค่าจะทำให้คำบรรยายอุปกรณ์ของคุณเปิดใช้งาน
คำบรรยายบน Apple TV:
ขั้นตอนที่ 1: เปิด การตั้งค่าแอพพลิเค และไปที่ การเข้าถึง > คำบรรยายและคำอธิบายภาพ.
ขั้นตอนที่ 2: ตอนนี้เปิด คำบรรยาย + SDH
คำอธิบายภาพบน Mac:
ขั้นตอนที่ 1: เปิด การตั้งค่าระบบ และไปที่ การเข้าถึง.
ขั้นตอนที่ 2: จากนั้นเลือก คำอธิบายภาพ จาก แถบด้านข้าง และทำเครื่องหมายในช่องที่ต้องการปิด คำอธิบายภาพและ SDH.
คำบรรยายบนสมาร์ททีวีหรืออุปกรณ์สตรีม:
ขั้นตอนที่ 1: เปิด แอพ Apple TV และไปที่ การตั้งค่าในแอป.
ขั้นตอนที่ 2: จากนั้นไปที่ การเข้าถึง > คำบรรยายและคำอธิบายภาพ.
ขั้นตอนที่ 3: เปิดที่นี่ คำบรรยายแบบปิดและ SDH.
หากคุณไม่พบตัวเลือก ให้ดูการตั้งค่าบนสมาร์ททีวีหรืออุปกรณ์ใดๆ ของคุณ
วิธีเปิดคำบรรยายระหว่างเล่นบน Apple TV
หากต้องการเปิดคำบรรยายระหว่างเล่น Apple TV ก็ทำได้ง่ายๆ และคุณไม่จำเป็นต้องกลับไปที่การตั้งค่า Apple TV ทำตามคำแนะนำด้านล่างเพื่อดำเนินการดังกล่าว
คำบรรยายบน Apple TV:
ขั้นตอนที่ 1: ขณะชมภาพยนตร์ ให้ปัดลงจากด้านบนของพื้นผิวสัมผัสบน Siri Remote ( หากคุณไม่มี Siri Remote ให้ทำตามคำแนะนำของ Smart TV)
ขั้นตอนที่ 3: คุณควรเห็น แผงคำบรรยาย ปรากฏขึ้น ให้เลือก คำอธิบายภาพหรือคำบรรยาย คุณต้องการใช้
เปิดคำบรรยายบน iPhone, iPad หรือ iPod touch:
ขั้นตอนที่ 1: ขณะชมภาพยนตร์ ให้แตะหน้าจอเพื่อแสดงส่วนควบคุมการเล่น
ขั้นตอนที่ 2: ตอนนี้ที่มุมล่างขวา ให้แตะ ไอคอนคำอธิบายภาพ และเลือก คำบรรยายหรือคำอธิบายภาพ ที่คุณต้องการ
เปิดคำบรรยายใน Mac:
ขั้นตอนที่ 1: ขณะชมภาพยนตร์บนเนื้อหา AppleTV+ หรือ iTunes ในแอพ Apple TV ให้เลื่อนตัวชี้ไปเหนือหน้าต่าง Apple TV เพื่อแสดงส่วนควบคุมการเล่น
ขั้นตอนที่ 2: ตอนนี้ให้คลิกที่ ไอคอนคำอธิบายภาพ ที่มุมล่างขวาแล้วเลือก คำบรรยายหรือคำอธิบายภาพ ที่คุณต้องการ
ขั้นตอนที่ 3: คุณยังสามารถแตะ ไอคอนคำอธิบายภาพ จาก บาร์สัมผัส เมื่อ MacBook Pro.
เปิดคำบรรยายบนสมาร์ททีวีหรืออุปกรณ์สตรีม:
ขั้นตอนที่ 1: ขณะชมภาพยนตร์ ให้กดปุ่ม ลูกศรลง บนรีโมทของคุณ
ขั้นตอนที่ 2: เลื่อนไปที่ แผงคำบรรยาย ที่ปรากฏขึ้น และเลือก คำบรรยายหรือคำอธิบายภาพ คุณต้องการใช้
ขั้นตอนที่ 3: คุณควรผ่านการตั้งค่าของคุณ สมาร์ททีวีหรือสตรีมมิ่ง หากคุณไม่พบการตั้งค่าเหล่านี้
วิธีปรับแต่งคำบรรยายหรือคำอธิบายภาพบน Apple TV
คุณยังสามารถปรับแต่งสไตล์ของคำบรรยายบน Apple TV เพื่อให้ชัดเจนและเข้าใจได้มากขึ้น คุณสามารถเปลี่ยนฟอนต์ ขนาด สี ขอบ หรือพื้นหลังได้ ในการดำเนินการทั้งหมดนี้ คุณต้องกลับไปที่การตั้งค่าคำบรรยายและคำบรรยายบนอุปกรณ์ของคุณ การเปลี่ยนแปลงใด ๆ ที่คุณทำที่นี่จะปรากฏบน Apple TV ของคุณอย่างแน่นอน
ปรับแต่งคำบรรยายบน Apple TV:
ขั้นตอนที่ 1: เปิด การตั้งค่าแอพพลิเค และไปที่ General > การเข้าถึง.
ขั้นตอนที่ 2: ที่นี่เลือก คำบรรยายและคำอธิบายภาพ และไปที่ สไตล์.
บน iPhone, iPad หรือ iPod touch:
ขั้นตอนที่ 1: เปิด การตั้งค่าแอพพลิเค และไปที่ การเข้าถึง.
ขั้นตอนที่ 2: แล้วแตะที่ คำบรรยายและคำอธิบายภาพ > สไตล์.
บนเครื่อง Mac:
ขั้นตอนที่ 1: เปิด การตั้งค่าระบบ และไปที่ การเข้าถึง
ขั้นตอนที่ 2: ที่นี่เลือก คำอธิบายภาพ จากแถบด้านข้างและเปิดใช้งาน คลิก เพิ่ม (+) ปุ่มเพื่อสร้างสไตล์ใหม่
บนสมาร์ททีวีหรืออุปกรณ์สตรีม:
ขั้นตอนที่ 1: เปิดแอพ Apple TV แล้วไปที่ การตั้งค่าในแอป.
ขั้นตอนที่ 2: ตอนนี้ไปที่ การเข้าถึง > คำบรรยาย และ คำบรรยาย > สไตล์.
วิธีสร้างทางลัดการช่วยการเข้าถึงสำหรับคำบรรยายบนรีโมทของคุณ
สำหรับผู้ที่มีอุปกรณ์ Apple TV ที่มี Siri Remote เมื่อใช้ขั้นตอนด้านล่าง คุณสามารถเปิดใช้ทางลัดการช่วยสำหรับการเข้าถึงที่ทำให้เปิดหรือปิดคำบรรยายได้ง่ายยิ่งขึ้น
ขั้นตอนที่ 1: เปิด การตั้งค่าแอพพลิเค และไปที่ General > การเข้าถึง.
ขั้นตอนที่ 2: ตอนนี้เลื่อนลงไปที่ ทางลัดสำหรับการเข้าถึง และเลือกใช้สำหรับ คำบรรยายเเบบปิด.
ขั้นตอนที่ 3: จากนั้นแตะสามครั้งบนพื้นผิวระบบสัมผัสของ Siri Remove ของคุณเพื่อเปิดหรือปิดคำบรรยายขณะชมภาพยนตร์บน Apple TV
นั่นคือทั้งหมด อย่างน้อยคุณก็ได้เรียนรู้วิธีเปิดใช้งานแล้ว คำบรรยายและคำอธิบายภาพบน Apple TV ของคุณ. สนุกและอย่าลืมแบ่งปันความรักและแบ่งปันโพสต์นี้กับเพื่อนของคุณ
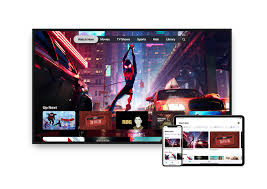






เขียนความเห็น