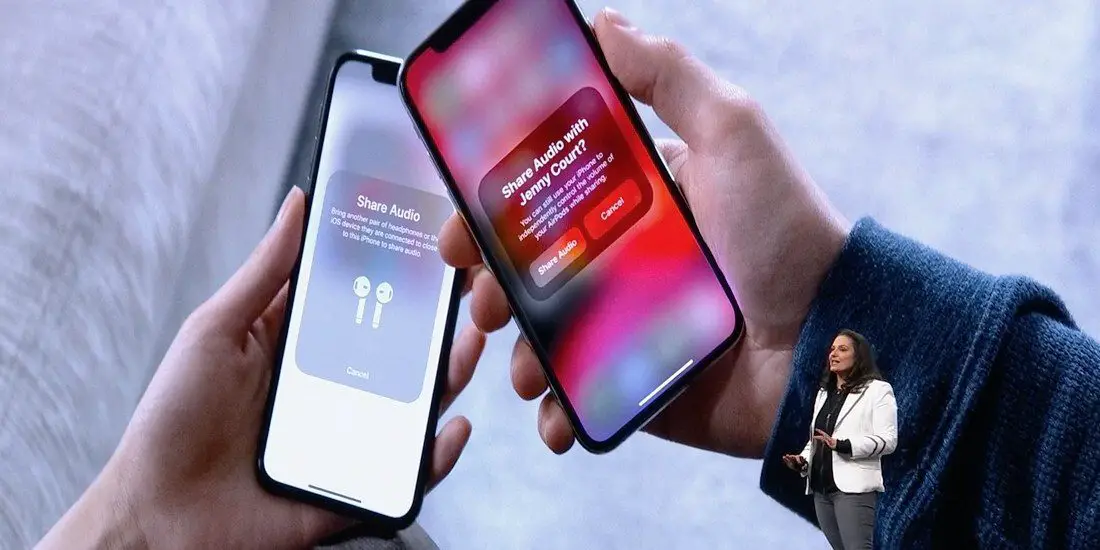
วิธีแชร์เสียง AirPods: เมื่อใดก็ตามที่คุณกำลังฟังเพลงที่สร้างแรงบันดาลใจให้กับคุณ สิ่งต่อไปที่คุณนึกถึงคือวิธีแบ่งปันเพลงนั้นกับเพื่อน เพื่อนร่วมงานหรือครอบครัวของคุณ การแบ่งปันดนตรีเป็นเหมือนการส่งต่อความรัก และเราทุกคนทำแบบนั้นบ่อยครั้งเวลาให้กำลังใจใครสักคนและขับไล่ช่วงเวลาเศร้าออกไป
แล้วการดูหนังด้วยกันแต่ไม่ได้อยู่ในโหมดลำโพงล่ะ? คุณสามารถทำได้ด้วย iPhone ของคุณ วิธีการทำงานที่เราจะแสดงให้คุณเห็นด้านล่างนี้ใช้ได้กับไฟล์เสียงใดๆ รวมถึงเพลง พ็อดคาสท์ นวนิยายเสียง ภาพยนตร์ และวิดีโอ
กับ แอพแชร์เสียงคุณสามารถแยกเอาต์พุตเสียงออกเป็นหูฟังไร้สายสองตัวขึ้นไปได้ ข่าวดีก็คือวิธีนี้ทำงานแบบไร้สาย คุณสามารถเพลิดเพลินกับเพลงใดก็ได้เท่าที่ Bluetooth อนุญาต และสิ่งเดียวกันนี้ใช้ได้กับบุคคลที่คุณต้องการแชร์เสียงด้วย
การแชร์เสียงทำงานอย่างไรบน iOS 15
อย่างที่กล่าวไว้ข้างต้น คุณลักษณะนี้ทำงานแบบไร้สายโดยใช้บลูทูธ และในขณะเดียวกันก็ส่งเสียงที่เล่นในหูฟัง/หูฟังของคุณไปยังหูฟังของเพื่อนด้วย
โปรดจำไว้ว่าก่อนหน้านี้คุณสามารถจับคู่อุปกรณ์ Bluetooth หลายเครื่องกับอุปกรณ์ของคุณได้ แต่สามารถเชื่อมต่อได้ครั้งละหนึ่งเครื่องเท่านั้น ตอนนี้ด้วย iOS 15 ใหม่ คุณสามารถจับคู่หูฟังสองตัวพร้อมกันและเล่นเสียงในหูฟังทั้งสองได้
หูฟังบลูทูธที่รองรับการแชร์เสียงใน iOS 15
ไม่ใช่อุปกรณ์ทั้งหมดที่เข้ากันได้กับคุณลักษณะการแบ่งปันเสียงนี้ คุณควรทราบว่าคุณไม่สามารถแชร์การโทรด้วยฟีเจอร์นี้ และฟีเจอร์นี้ไม่รองรับแอปของบุคคลที่สามด้วย ด้านล่างนี้คือรายการอุปกรณ์ที่ใช้งานร่วมกันได้ซึ่งน่าจะเป็นการแบ่งปันเสียง
- รุ่น iPhone – iPhone 8 และใหม่กว่า
- 7th รุ่น iPod touch
- iPad Pro – 12.9 (รุ่นที่ 2 และใหม่กว่า), 11, 10.5 นิ้ว
- iPad – รุ่นที่ 5 และใหม่กว่า
- iPad Air – รุ่นที่ 3
- iPad mini – รุ่นที่ 5
สำหรับ Airpod หูฟังไร้สายหรือ Airpod ที่ขับเคลื่อนโดยชิป H1 หรือ W1 รองรับการแชร์เสียง ด้านล่างนี้คืออุปกรณ์ที่รองรับการแชร์เสียงผ่านบลูทูธ
- AirPods – รุ่นที่ 1 หรือใหม่กว่า
- Powerbeats Pro
- Powerbeats3
- เต้น Solo3 แบบไร้สาย
- Beats Studio3 Wireless
- BeatsX
วิธีเริ่มการแชร์เสียงใน iPhone หรือ iPadOS โดยใช้
ด้วย Airpod หรือหูฟังอื่นๆ ที่ใช้งานร่วมกันได้ คุณสามารถแชร์เสียงจาก iPhone หรือ iPad ของคุณได้ คุณลักษณะการแชร์เสียงนั้นเรียบง่ายและตรงไปตรงมาบนอุปกรณ์ที่รองรับ
การแชร์เสียงสำหรับ Airpods ใน iOS 13
ตรวจสอบให้แน่ใจว่ามีสิ่งต่อไปนี้
- หูฟังหรือหูฟังของคุณนั้น เชื่อมต่อกับอุปกรณ์ของคุณ
- Airpod รองควรอยู่ในเคสและเชื่อมต่อกับอุปกรณ์ที่จับคู่
ขั้นตอนที่ 1: ใส่หูฟัง/หูฟังของคุณในหูของคุณ และนำ Airpods รองที่มีเคสชาร์จเปิดไว้ใกล้กับ iPhone ของคุณ
ขั้นตอนที่ 2: ป๊อปอัปจะแจ้ง แบ่งปันเสียงชั่วคราว หลังจากนั้นไม่กี่วินาที แตะที่ตัวเลือกแล้วทำตามคำแนะนำบนหน้าจอ
ขั้นตอนที่ 3: ไปที่ ไอคอน AirPlay จากศูนย์ควบคุม
ขั้นตอนที่ 4: แตะที่ แอร์พอดส์ ชื่อและเลือก แบ่งปันเสียง
ขั้นตอนที่ 5: นำ AirPods ชุดที่ XNUMX ติดกับอุปกรณ์ของคุณโดยเปิดเคส แล้วแตะที่ แบ่งปันเสียง.
ขั้นตอนที่ 6: ตอนนี้ถือ ปุ่มเพาเวอร์ ในกรณีสองสามวินาที
เสร็จสิ้น การจับคู่ชั่วคราวสำเร็จและคุณสามารถแชร์เสียงบน Airpod รองเหล่านั้นได้
การแชร์เสียงสำหรับ Airpods ที่กำลังใช้งาน
หากใช้ Airpod คุณยังคงทำได้ แบ่งปันเสียง โดยทำตามวิธีด้านล่าง
- ตรวจสอบให้แน่ใจว่าหูฟังของคุณเชื่อมต่อกับอุปกรณ์หลัก (เครื่องที่กำลังเล่นเพลง)
- Airpods อันที่สองควรเชื่อมต่อกับอุปกรณ์ iOS ที่เกี่ยวข้องและควรอยู่ในหู
ขั้นตอนที่ 1: สวม แอร์พอด
ขั้นตอนที่ 2: ตอนนี้เข้าถึง ไอคอน AirPlayซึ่งสามารถทำได้สามวิธี
เปิดส่วนควบคุมกำลังเล่นในแอปเพลงใดๆ ที่คุณกำลังใช้และแตะที่ ไอคอน AirPlay.
คุณยังสามารถเข้าถึงได้จากศูนย์ควบคุม ในส่วนเพลง ให้แตะที่ ไอคอนออกอากาศ
หากคุณกำลังเล่นเพลงใดๆ หน้าจอล็อกจะแสดงส่วนควบคุมกำลังเล่นอยู่ ให้แตะที่ ไอคอน AirPlay.
ขั้นตอนที่ 3: แตะที่ แบ่งปันเสียงใต้ชื่อหูฟังหรือเฮดโฟนของคุณ
ขั้นตอนที่ 4: ตรวจสอบให้แน่ใจว่าอุปกรณ์ของคุณอยู่ใกล้กับอุปกรณ์ iOS เครื่องอื่น หลังจากนั้นไม่กี่วินาที ป๊อปอัปจะแจ้ง และแตะที่แบ่งปันเสียงอีกครั้ง
ขั้นตอนที่ 5: อุปกรณ์อีกเครื่องจะได้รับแจ้งให้เข้าร่วม แตะที่ ร่วม.
การแชร์เสียงสำหรับหูฟัง/หูฟัง Bluetooth อื่นๆ ที่เข้ากันได้ใน iOS 13
- ตรวจสอบให้แน่ใจว่าหูฟังของคุณเชื่อมต่อกับ iPhone ของคุณ
- หูฟังอีกข้างควรเชื่อมต่อกับ iPhone, iPad หรือ iPod touch ของเพื่อนของคุณ
ขั้นตอนที่ 1: กดอย่างรวดเร็วและปล่อย ปุ่มเพาเวอร์ บนหูฟัง/หูฟังอื่นๆ
ขั้นตอนที่ 2: สวมหูฟัง/หูฟังของคุณ และขยับ iPhone ของคุณให้ใกล้กับหูฟัง/หูฟังอื่นๆ
ขั้นตอนที่ 3: ในป๊อปอัปที่จะแจ้ง แบ่งปันเสียงชั่วคราวแตะที่มัน แล้วทำตามคำแนะนำบนหน้าจอ
หากคุณยังพบปัญหาในการเชื่อมต่อกับหูฟังหรือเฮดโฟน ตรวจสอบ การตั้งค่า > บลูทู ธ. แตะที่ชื่อใต้อุปกรณ์ของฉัน
วิธีควบคุมระดับเสียงเมื่อแชร์
คุณยังสามารถปรับระดับเสียงของการแบ่งปันเสียงของคุณในที่อื่น ๆ เพื่อเพลิดเพลินกับเพลงหรือภาพยนตร์ของคุณ คุณสามารถทำได้ผ่านอุปกรณ์หลัก คุณสามารถปรับ เล่น และหยุดเสียงของคุณด้วยศูนย์ควบคุมหรือหน้าจอล็อค หรือตัวควบคุมกำลังเล่น นี่คือวิธีการทำ
ขั้นตอนที่ 1: แตะที่ ไอคอน AirPlay ในศูนย์ควบคุมหรือตัวควบคุมกำลังเล่นหรือหน้าจอล็อก
ขั้นตอนที่ 2: ตอนนี้คุณสามารถจัดการระดับเสียงได้สามวิธี
ด้วยตนเอง: แตะตัวควบคุมเสียงที่ด้านล่างของกล่องโต้ตอบ ขณะนี้คุณสามารถเลื่อนขึ้นและลงเพื่อปรับระดับเสียงของหูฟังทั้งสองตัว
ขอแสดงความนับถือ: แตะที่ตัวควบคุมเสียงถัดจากหูฟังของคุณ จากนั้นเลื่อนขึ้นและลงเพื่อปรับระดับเสียงโดยไม่กระทบกับระดับเสียงของหูฟังอีกข้าง
หูฟังอื่นๆ: แตะที่ตัวควบคุมเสียงถัดจากหูฟังอีกข้าง แล้วเลื่อนขึ้นและลงเพื่อปรับระดับเสียงโดยไม่กระทบต่อการตั้งค่าระดับเสียงของอุปกรณ์ของคุณ
คุณสามารถจัดการระดับเสียงของหูฟังของอุปกรณ์อื่นได้ผ่านหน้าจอล็อคหรือในศูนย์ควบคุม คุณยังสามารถปรับระดับเสียงของหูฟังทั้งสองแยกกันได้ผ่านส่วนควบคุมเสียงของหูฟังแต่ละข้าง
วิธีหยุดการแชร์เสียงใน iOS 15
ขั้นตอนที่ 1: แตะที่ ไอคอน AirPlay ทั้งในศูนย์ควบคุมหรือตัวควบคุมกำลังเล่นหรือหน้าจอล็อก
ขั้นตอนที่ 2: แตะถัดไปที่เครื่องหมายถูกข้างหูฟังที่คุณต้องการหยุดแชร์
เมื่อคุณหยุดแบ่งปันเสียง หูฟังชุดที่สองจะหยุดเล่นและถูกตัดการเชื่อมต่อ
อย่างที่คุณเห็น นี่เป็นหนึ่งในคุณสมบัติที่ยอดเยี่ยมที่ Apple นำมาสู่ iOS 15 ใหม่ ตอนนี้คุณสามารถแบ่งปันเสียงโดยไม่กระทบต่อเอาต์พุตเสียง นี่เป็นคุณสมบัติใหม่ทั้งหมดที่จะลองใช้ ลองดูและอย่าลืมแบ่งปันสิ่งนี้กับเพื่อนของคุณเช่นกัน







เขียนความเห็น