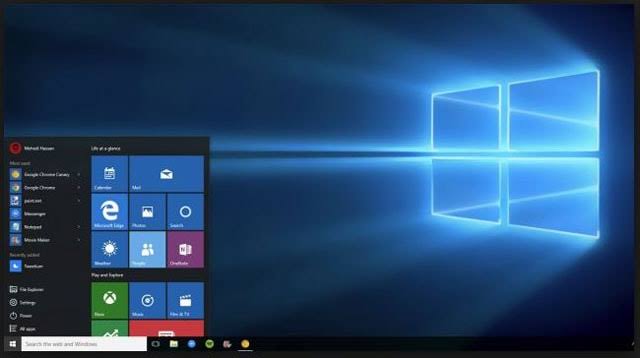
Windows 10 แบ่งปันความสะดวกสบายแบบเดียวกับที่มีในแพลตฟอร์มมือถือเมื่อต้องถ่ายภาพหน้าจอ แม้ว่าอาจดูยุ่งยากสำหรับบางคน แต่ภาพหน้าจอบน Windows 10 ค่อนข้างตรงไปตรงมาและมีวิธีการมากมายให้เลือก ในโพสต์นี้ เราจะพูดถึงวิธีการต่างๆ ในการถ่ายภาพหน้าจอ หน้าต่าง 10ทำให้คุณมีความคิดเกี่ยวกับวิธีการทำอย่างถูกต้องและต่อเนื่อง
วิธีถ่ายภาพหน้าจอบน Windows 10
ที่เกี่ยวข้อง
- วิธีแก้ไข Google Drive ไม่ซิงค์บน Windows 10
- วิธีเปิดแอปพลิเคชัน GUI จากระยะไกลด้วย PuTTY
- วิธีเพิ่มทางลัดไปยังวิดเจ็ตหน้าจอโฮมของ iPhone ด้วย iOS 15
- วิธีอนุญาตการแจ้งเตือน Android บนพีซีด้วยโทรศัพท์ของคุณของ Microsoft
- วิธีอัปเกรดเป็น Windows 10 จาก window 7, 8 หรือ 8.1 ฟรี
- วิธีแก้ไข “iMessage กำลังรอการเปิดใช้งาน”
วิธีที่ #1: ใช้หน้าจอพิมพ์ (PrtScn)
วิธีที่ง่ายที่สุดวิธีหนึ่งในการจับภาพหน้าจอบน Windows 10 (และอาจเป็นวิธีที่พบได้ทั่วไปทางออนไลน์) คือการใช้ปุ่ม Print Screen (PrtScn)

ปุ่มพิมพ์หน้าจอสามารถพบได้บนแป้นพิมพ์ของพีซีที่ใช้ Windows 10 ส่วนใหญ่ และคุณสามารถใช้ปุ่มนี้เพื่อถ่ายภาพหน้าจอโดยบันทึกเป็นไฟล์หรือไม่ก็ได้
สิ่งที่จะทำเป็นหลักเมื่อกดคือบันทึกหน้าจอปัจจุบันในคลิปบอร์ด และขึ้นอยู่กับคีย์ผสมที่คุณกด จากนั้นบันทึกเป็นไฟล์หรือไม่
เพื่อบันทึกภาพหน้าจอเป็นไฟล์
สิ่งที่คุณต้องทำคือกด “แป้นโลโก้ Windows + PrtScn", แม้ว่า "Fn"หรือ"Ctrl” อาจต้องใช้คีย์สำหรับพีซีบางเครื่อง
เมื่อกดปุ่ม คุณจะเห็นหน้าจอสลัวชั่วขณะ และจับภาพหน้าจอได้สำเร็จ
จากนั้นจะบันทึกเป็นไฟล์ในโฟลเดอร์ชื่อ “จอ” ซึ่งอยู่ในโฟลเดอร์ “Pictures” เริ่มต้นของคุณ ภาพหน้าจอจะมีป้ายกำกับเป็นตัวเลข
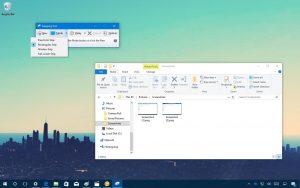
เพื่อถ่ายภาพหน้าจอโดยไม่บันทึก เพียงกด “PrtScn". ภาพหน้าจอจะถูกบันทึกไว้ในคลิปบอร์ดของคุณ ซึ่งจากนั้นสามารถวางลงในโปรแกรมแก้ไขภาพและแก้ไขได้
เพื่อถ่ายภาพหน้าจอเพียงหน้าต่างเดียว
"Alt+PrtScn” การกดคีย์พร้อมกันจะจับภาพหน้าจอของหน้าต่างที่ใช้งานอยู่บนหน้าจอและคัดลอกลงในคลิปบอร์ด จากนั้นวางและแก้ไขที่อื่นได้
เพื่อจับภาพหน้าจอบางส่วนของหน้าจอ
"Windows+Shift+S” จะช่วยให้คุณสามารถจับภาพหน้าจอของพื้นที่เฉพาะของหน้าจอ จากนั้นจะถูกคัดลอกไปยังคลิปบอร์ดของคุณ
วิธีที่ #2: ใช้เครื่องมือสนิป
คุณยังสามารถใช้เครื่องมือสนิปเพื่อถ่ายภาพหน้าจอ สิ่งที่คุณต้องทำก็แค่เปิดแอปพลิเคชัน เลือกประเภทของสนิปที่คุณต้องการใช้โดยเลือกลูกศรที่อยู่ถัดจาก “ใหม่"
เครื่องมือสนิปจะไม่จับภาพหน้าจอทันที แต่จะหน่วงเวลาระหว่าง 1 วินาทีถึง 5 วินาที (ขึ้นอยู่กับสิ่งที่คุณตั้งค่าไว้)
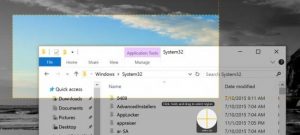
เมื่อเสร็จแล้ว หน้าจอจะหยุดและจางหายไป จากนั้นคุณสามารถตัดสนิปได้ตามต้องการ
วิธีที่ #3: ใช้แอปพลิเคชัน
หากไม่เพียงพอสำหรับคุณที่จะใช้คุณลักษณะภาพหน้าจอในตัวของ Windows 10 คุณสามารถใช้แอปพลิเคชันของบริษัทอื่นได้ อุปสรรค์มัน เป็นตัวอย่างของแอปพลิเคชันภาพหน้าจอของบุคคลที่สามที่ทรงพลังที่คุณสามารถใช้ได้ มีคุณสมบัติมากมายที่ให้คุณถ่ายภาพหน้าจอเฉพาะหรือภูมิภาคได้
คุณสามารถใช้เพื่อสร้างวิดีโอสั้น ใส่คำอธิบายภาพหน้าจอ และอื่นๆ อีกมากมาย เป็นแอปพลิเคชันแบบชำระเงิน แต่มีการทดลองใช้ฟรี คุณสามารถดาวน์โหลดแยกต่างหากและทดลองใช้งานได้






เขียนความเห็น