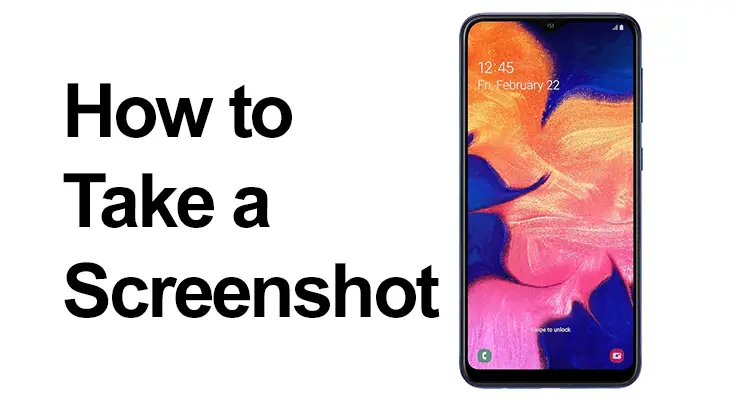
การบันทึกช่วงเวลาบนสมาร์ทโฟนของคุณไม่เคยง่ายอย่างนี้มาก่อน โดยเฉพาะกับ Samsung Galaxy A10 E/S ไม่ว่าคุณต้องการบันทึกการสนทนาที่น่าจดจำ ข้อมูลสำคัญ หรือแค่มีมตลกๆ การรู้วิธีจับภาพหน้าจอถือเป็นสิ่งสำคัญ ในคู่มือนี้ เราจะแนะนำวิธีการและเคล็ดลับต่างๆ เพื่อให้คุณเชี่ยวชาญคุณลักษณะที่เรียบง่ายแต่สำคัญนี้
วิธีจับภาพหน้าจอบน Samsung Galaxy A10E: ขั้นตอนพื้นฐานในการจับภาพหน้าจอ
ถ่ายภาพหน้าจอบน Samsung Galaxy A10 E/S ตรงไปตรงมา วิธีที่พบบ่อยที่สุดคือการใช้ปุ่มจับภาพหน้าจอ Samsung A10 เพียงกดปุ่มเปิดปิดและปุ่มลดระดับเสียงค้างไว้พร้อมกันสองสามวินาที คุณจะได้ยินเสียงชัตเตอร์แสดงว่าได้ถ่ายภาพหน้าจอแล้ว วิธีการนี้รวดเร็วและง่ายดาย ทำให้เหมาะสำหรับการจับภาพเนื้อหาได้ในพริบตา
- ขั้นแรก: นำทางไปยังหน้าจอที่คุณต้องการจับภาพบน Samsung Galaxy A10E ของคุณ
- ขั้นตอนที่สอง: กดปุ่มเปิด/ปิดและปุ่มลดระดับเสียงค้างไว้พร้อมกัน แฟลชจะปรากฏขึ้นบนหน้าจอเพื่อระบุว่าได้ถ่ายภาพหน้าจอแล้ว ขึ้นอยู่กับเวอร์ชันและรุ่นซอฟต์แวร์ของคุณ การแจ้งเตือนหรือแถบสีดำอาจปรากฏขึ้นที่ด้านล่างของหน้าจอ เสนอตัวเลือกให้เปิด แก้ไข แชร์ หรือถ่ายภาพหน้าจอขนาดยาว
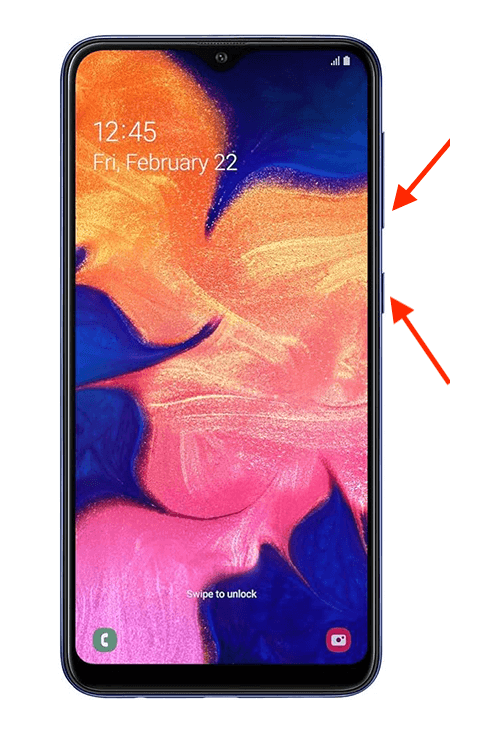
- ขั้นตอนที่สาม: ภาพหน้าจอ จะถูกบันทึกโดยอัตโนมัติในแกลเลอรีของคุณ ซึ่งโดยทั่วไปจะพบบนหน้าจอหลักพร้อมไอคอนรูปภาพ นี่อาจเป็นแอป Google Photos ทั้งนี้ขึ้นอยู่กับเวอร์ชันของซอฟต์แวร์
- ขั้นตอนที่สี่: เปิดแกลเลอรี่ภาพของคุณเพื่อดู แก้ไข ตัดแต่ง หรือแชร์ภาพหน้าจอใหม่ของคุณ
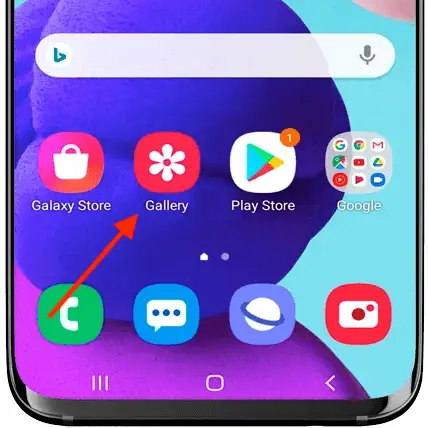
หลังจากจับภาพหน้าจอแล้ว ตัวเลือกต่างๆ จะปรากฏขึ้นที่ด้านล่างของหน้าจอ ตัวเลือกเหล่านี้ช่วยให้คุณแก้ไข ครอบตัด หรือแชร์ภาพหน้าจอได้อย่างรวดเร็ว คุณสมบัตินี้ช่วยปรับปรุงประสบการณ์โดยรวมโดยให้การเข้าถึงเครื่องมือแก้ไขที่จำเป็นได้ทันที
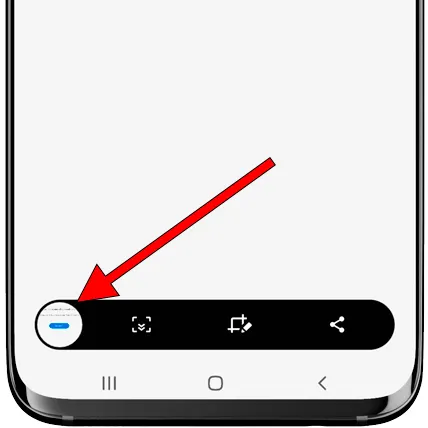
ภาพหน้าจอของบทช่วยสอน Samsung A10 E: การใช้ทางลัดในตัว
Samsung Galaxy A10 มาพร้อมกับทางลัดจับภาพหน้าจอหลายรายการ คุณสมบัติที่มีประโยชน์ประการหนึ่งคือการปัดนิ้วเพื่อจับภาพ เปิดใช้งานคุณสมบัตินี้ในการตั้งค่า และคุณสามารถจับภาพหน้าจอได้โดยเพียงแค่ปัดขอบมือของคุณผ่านหน้าจอ มีประโยชน์อย่างยิ่งเมื่อคุณไม่สามารถใช้มือทั้งสองข้างได้
จับภาพโดยไม่ต้องใช้ปุ่ม
- ขั้นแรก: เปิดใช้งานคุณสมบัติการปัดฝ่ามือในการตั้งค่า
- ขั้นตอนที่สอง: เปิดหน้าจอหรือแอพที่คุณต้องการจับภาพหน้าจอ
- ขั้นตอนที่สาม: ใช้ Palm Swipe จากขวาไปซ้ายของหน้าจอ

ทางเลือก: ปัดลงจากด้านบนของหน้าจอเพื่อเปิดแถบการเข้าถึงด่วน แตะไอคอนภาพหน้าจอ หากไม่ปรากฏ คุณอาจต้องเพิ่มลงในแผงทางลัดของคุณ
วิธีการจับภาพหน้าจอ Samsung A10 E: การจับภาพเต็มหน้า
Samsung A10 นำเสนอฟีเจอร์สกรีนช็อตแบบเลื่อนเพื่อบันทึกบทความขนาดยาวหรือประวัติแชท หลังจากรับประทานก ภาพหน้าจอมาตรฐานให้แตะที่ตัวเลือก "เลื่อนจับภาพ" เพื่อขยายภาพหน้าจอลง วิธีนี้เหมาะสำหรับการจับภาพเนื้อหาที่ไม่พอดีกับหน้าจอเดียว
เลเยอร์ One UI ของ Samsung ช่วยให้คุณสามารถจับภาพหน้าจอแบบเลื่อนของหน้าเว็บหรือแอปได้:
- ขั้นแรก: จับภาพหน้าจอมาตรฐาน
- ขั้นตอนที่สอง: แตะ “ภาพเลื่อน” เพื่อจับภาพเนื้อหาทั้งหมด
- ขั้นตอนที่สาม: แตะที่หน้าจอเพื่อหยุดภาพหน้าจอ โปรดคำนึงถึงการเลื่อนที่ยาวมากหรือไม่มีที่สิ้นสุด เนื่องจากอาจสร้างภาพขนาดใหญ่และอาจทำให้เกิดปัญหากับระบบได้
Samsung A10 ของคุณฉลาดพอที่จะรับมือกับสถานการณ์ต่างๆ ไม่ว่าคุณจะอยู่ระหว่างเกมหรือกำลังดูวิดีโอ ขั้นตอนในการ จับภาพหน้าจอ ยังคงเหมือนเดิม. โปรดจำไว้ว่าบางแอปอาจจำกัดการจับภาพหน้าจอด้วยเหตุผลด้านความปลอดภัยหรือลิขสิทธิ์
การแก้ไขปัญหาทั่วไป
ในบางครั้ง คุณอาจประสบปัญหา เช่น ปุ่มไม่ตอบสนองหรือการพยายามจับภาพหน้าจอที่ล้มเหลว โดยปกติแล้ว การรีสตาร์ทอุปกรณ์ของคุณง่ายๆ จะสามารถแก้ไขปัญหาเหล่านี้ได้ ตรวจสอบให้แน่ใจว่าซอฟต์แวร์โทรศัพท์ของคุณได้รับการอัพเดตเพื่อหลีกเลี่ยงข้อผิดพลาดดังกล่าว
ส่วนคำถามที่พบบ่อย
ฉันจะแก้ไขภาพหน้าจอหลังจากถ่ายด้วย Samsung A10 ได้อย่างไร
หลังจากจับภาพหน้าจอด้วย Samsung A10 คุณจะเห็นตัวเลือกต่างๆ ที่ด้านล่างของหน้าจอ รวมถึงเครื่องมือแก้ไขภาพด้วย แตะที่ตัวเลือกแก้ไขเพื่อเข้าถึงฟีเจอร์ต่างๆ เช่น การครอบตัด การวาด การเพิ่มข้อความ และอื่นๆ เครื่องมือเหล่านี้ใช้งานง่ายและช่วยให้คุณสามารถแก้ไขภาพหน้าจอได้ทันที ทำให้สะดวกในการปรับแต่งหรือใส่คำอธิบายประกอบภาพของคุณก่อนแชร์
ภาพหน้าจอของ Samsung Galaxy A10 บันทึกไว้ที่ไหน
ภาพหน้าจอที่ถ่ายใน Samsung Galaxy A10 จะถูกบันทึกไว้ในแอปแกลเลอรีโดยอัตโนมัติ คุณจะพบแกลเลอรีบนหน้าจอหลักหรือลิ้นชักแอป ซึ่งโดยทั่วไปจะแสดงด้วยไอคอนรูปภาพ ภายในแกลเลอรี ภาพหน้าจอมักจะจัดเก็บไว้ในโฟลเดอร์แยกต่างหากที่มีชื่อว่า 'ภาพหน้าจอ' ทำให้ง่ายต่อการค้นหาและจัดการภาพที่คุณจับภาพ
ฉันสามารถใช้คำสั่งเสียงเพื่อจับภาพหน้าจอบน Galaxy A10 E/S ได้หรือไม่
ได้ คุณสามารถใช้คำสั่งเสียงเพื่อจับภาพหน้าจอบน Galaxy A10 E/S ของคุณได้ หากคุณตั้งค่า Bixby หรือ Google Assistant ของ Samsung ไว้ เพียงเปิดใช้งานผู้ช่วยโดยใช้คำปลุกหรือปุ่ม จากนั้นพูดคำสั่งเช่น “ถ่ายภาพหน้าจอ” วิธีแฮนด์ฟรีนี้มีประโยชน์อย่างยิ่งเมื่อคุณไม่สามารถเข้าถึงปุ่มหรือหน้าจอได้
จะถ่ายภาพหน้าจอบน Samsung A10 โดยไม่ต้องใช้ปุ่มเปิดปิดได้อย่างไร?
หากต้องการถ่ายภาพหน้าจอบน Samsung A10 โดยไม่ต้องใช้ปุ่มเปิดปิด คุณสามารถใช้คุณสมบัติการปัดด้วยฝ่ามือได้ ขั้นแรก ตรวจสอบให้แน่ใจว่าได้เปิดใช้งานคุณสมบัตินี้ในการตั้งค่าของคุณ จากนั้นเพียงปัดขอบมือของคุณในแนวนอนผ่านหน้าจอ วิธีการที่ใช้ท่าทางนี้เป็นทางเลือกที่ง่ายแทนการจับภาพหน้าจอแบบใช้ปุ่ม
เหตุใดฉันจึงไม่สามารถจับภาพหน้าจอบน Samsung Galaxy A10 ของฉันได้ และจะแก้ไขได้อย่างไร
หากคุณไม่สามารถจับภาพหน้าจอบน Samsung Galaxy A10 ได้ อาจเป็นเพราะซอฟต์แวร์ขัดข้องหรือปัญหาการตั้งค่า ขั้นแรก ลองรีสตาร์ทอุปกรณ์ของคุณเพื่อดูว่าสามารถแก้ปัญหาได้หรือไม่ หากไม่มี ให้ตรวจสอบว่ามีการตั้งค่าข้อจำกัดใดๆ ไว้ในการตั้งค่าที่อาจป้องกันภาพหน้าจอหรือไม่ หากปัญหายังคงอยู่ ให้พิจารณารีเซ็ตการตั้งค่าโทรศัพท์ของคุณ (การตั้งค่า -> การจัดการทั่วไป -> รีเซ็ต -> รีเซ็ตการตั้งค่า) แต่โปรดทราบว่าการดำเนินการนี้จะรีเซ็ตการตั้งค่าทั้งหมด ยกเว้นข้อมูลส่วนบุคคลและแอปที่ดาวน์โหลด
บทสรุปของเรา
ในโพสต์นี้ เราได้ครอบคลุมทุกอย่างตั้งแต่ขั้นตอนพื้นฐานไปจนถึงคุณสมบัติขั้นสูงเพิ่มเติม และเคล็ดลับในการแก้ไขปัญหาในการจับภาพหน้าจอบน Samsung Galaxy A10 E/S ไม่ว่าคุณจะเป็นผู้ใช้ที่มีประสบการณ์หรือเพิ่งเคยใช้อุปกรณ์นี้ การเรียนรู้คุณสมบัติภาพหน้าจอให้เชี่ยวชาญสามารถปรับปรุงประสบการณ์ผู้ใช้ของคุณได้อย่างมาก โปรดจำไว้ว่า ภาพหน้าจอเป็นมากกว่าแค่รูปภาพ แต่เป็นวิธีการบันทึกและแบ่งปันช่วงเวลา ข้อมูล และแนวคิดต่างๆ มีความสุขในการจับหน้าจอ!






เขียนความเห็น