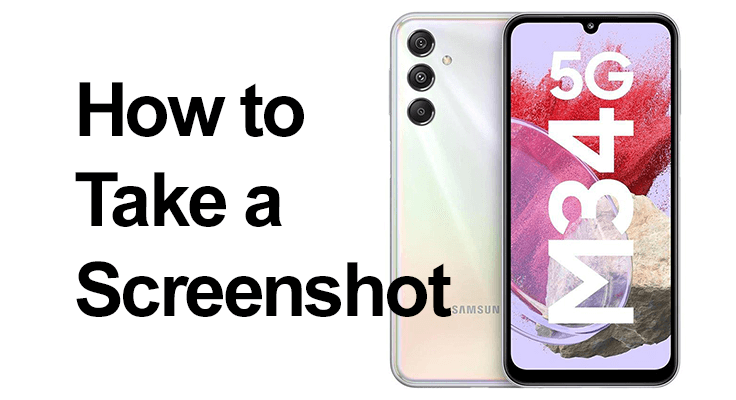
บันทึกช่วงเวลา แบ่งปันข้อมูล หรือบันทึกบางอย่างไว้ใช้ในภายหลัง ภาพหน้าจอเป็นส่วนสำคัญของชีวิตดิจิทัลของเรา หากคุณเป็นผู้ใช้ Samsung Galaxy M34 5G คู่มือนี้เป็นแหล่งข้อมูลที่เป็นประโยชน์สำหรับทุกสิ่งที่เกี่ยวข้องกับการถ่ายภาพหน้าจอ
วิธีจับภาพหน้าจอบน Samsung Galaxy M34 5G
Samsung Galaxy M34 5G มอบประสบการณ์ที่ราบรื่นในการจับภาพหน้าจอ หากต้องการจับภาพหน้าจอพื้นฐาน เพียงกดปุ่มลดระดับเสียงและปุ่มเปิดปิดค้างไว้พร้อมกันสองสามวินาที คุณจะได้ยินเสียงชัตเตอร์ของกล้อง และหน้าจอจะกะพริบเพื่อระบุว่าได้ถ่ายภาพหน้าจอแล้ว
Samsung Galaxy M34 5G มอบประสบการณ์ที่ราบรื่นในการจับภาพหน้าจอ หากต้องการจับภาพหน้าจอพื้นฐาน ให้ทำตามขั้นตอนง่ายๆ เหล่านี้:
- เตรียมหน้าจอของคุณ: นำทางไปยังเนื้อหาที่คุณต้องการ จับภาพบนหน้าจอของคุณ.
- กดปุ่ม: กดปุ่มลดระดับเสียงและปุ่มเปิดปิดพร้อมกัน คุณจะต้องกดพร้อมกันค้างไว้ประมาณสองวินาที
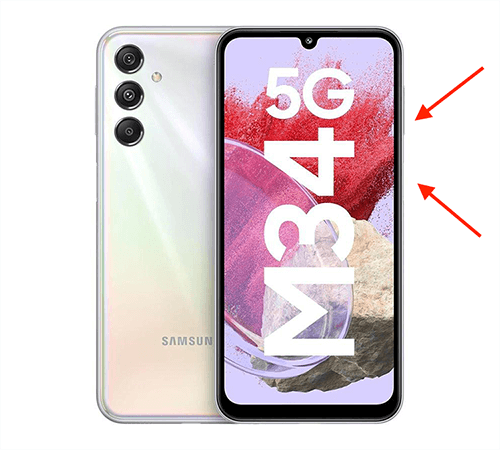
- จับภาพหน้าจอ: ฟังเสียงชัตเตอร์ของกล้องและดูหน้าจอกะพริบสั้นๆ นี่แสดงว่าภาพหน้าจอของคุณถูกจับภาพเรียบร้อยแล้ว
- ดูภาพหน้าจอของคุณ: ปัดลงจากด้านบนของหน้าจอเพื่อดูแผงการแจ้งเตือนและดูภาพหน้าจอของคุณ แตะที่ภาพหน้าจอในการแจ้งเตือนเพื่อแก้ไข แชร์ หรือลบ ภาพหน้าจอจะถูกบันทึกลงในแกลเลอรี่ในโทรศัพท์ของคุณโดยอัตโนมัติ คุณสามารถเข้าถึงได้ทันทีจากแผงการแจ้งเตือนหรือค้นหาในภายหลังในแอปแกลเลอรีใต้อัลบั้มภาพหน้าจอ
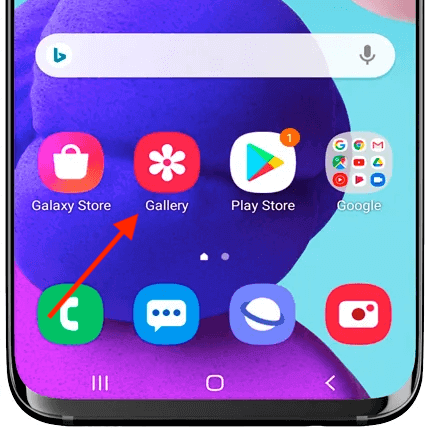
วิธีอื่นในการจับภาพหน้าจอ Samsung M34
ปัดฝ่ามือ
นอกเหนือจากวิธีการมาตรฐานแล้ว Samsung M34 ยังเสนอวิธีอื่นในการจับภาพหน้าจอของคุณ วิธีหนึ่งที่ได้รับความนิยมคือการใช้ฝ่ามือปัด หากต้องการเปิดใช้งาน ให้ไปที่การตั้งค่า > คุณสมบัติขั้นสูง > การเคลื่อนไหวและท่าทาง และเปิดใช้งาน 'การปัดด้วยฝ่ามือเพื่อจับภาพ' จากนั้น ปัดขอบมือของคุณในแนวนอนผ่านหน้าจอเพื่อถ่ายภาพหน้าจอ

เมนูผู้ช่วย
พื้นที่ ซัมซุง กาแลคซี่ M34 5G ยังรองรับการจับภาพหน้าจอผ่านเมนู Assistant อีกด้วย เปิดใช้งานในการตั้งค่าการเข้าถึงและใช้เมนูบนหน้าจอเพื่อจับภาพหน้าจอโดยไม่ต้องใช้ปุ่มผสมกัน สิ่งนี้มีประโยชน์อย่างยิ่งหากคุณพบว่าปุ่มทางกายภาพนั้นยุ่งยาก
- เปิดใช้งานเมนูผู้ช่วย: ไปที่การตั้งค่า > การช่วยการเข้าถึง > การโต้ตอบและความคล่องตัว จากนั้นเปิดเมนูผู้ช่วย
- ใช้หน้าจอ: แตะปุ่มเมนูผู้ช่วยแบบลอยบนหน้าจอของคุณแล้วเลือก "ภาพหน้าจอ"
- เข้าถึงภาพหน้าจอ: ค้นหาไฟล์ ภาพหน้าจอที่จับภาพ ในแกลเลอรีของคุณเพื่อดูหรือแก้ไข
การจับภาพแบบเลื่อน: คู่มือการหยิบหน้าจอ Samsung M34
สำหรับผู้ที่ต้องการ ถ่ายภาพหน้าจอ ทำความคุ้นเคยกับทางลัดบ่อยๆ คุณสมบัติการจับภาพอัจฉริยะช่วยให้คุณสามารถจับภาพหน้าจอแบบเลื่อนของหน้าที่ยาวได้ Samsung Galaxy M34 5G มาพร้อมฟีเจอร์นวัตกรรมที่เรียกว่า “การจับภาพแบบเลื่อน” ซึ่งมีประโยชน์อย่างเหลือเชื่อในการจับภาพเนื้อหาที่ขยายเกินขอบเขตของหน้าจอที่มองเห็นได้ เช่น หน้าเว็บที่ยาวหรือเอกสารที่มีความยาว
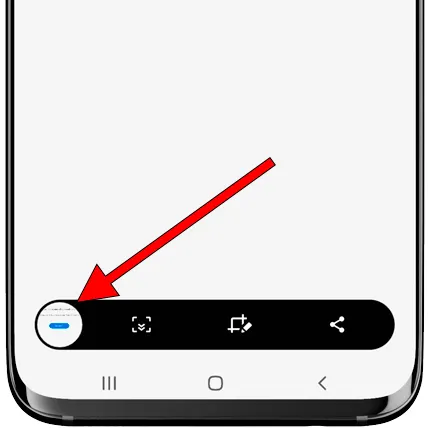
หลังจากเริ่มจับภาพหน้าจอมาตรฐานด้วยปุ่มลดระดับเสียงและปุ่มเปิด/ปิด เมนูเล็กๆ จะปรากฏขึ้นที่ด้านล่างของหน้าจอ เมื่อเลือกตัวเลือก "เลื่อนจับภาพ" โทรศัพท์จะเลื่อนลงและเพิ่มเนื้อหาเพิ่มเติมลงในภาพหน้าจอโดยอัตโนมัติ กระบวนการนี้สามารถทำซ้ำได้จนกว่าจะบันทึกเนื้อหาที่ต้องการทั้งหมด คุณสมบัตินี้ช่วยปรับปรุงฟังก์ชันการทำงานของภาพหน้าจอ ทำให้สามารถบันทึกข้อมูลจำนวนมากไว้ในภาพเดียวที่มีความยาวได้อย่างง่ายดาย
คำถามที่พบบ่อยเกี่ยวกับการจับภาพหน้าจอบน Galaxy M34 5G
ฉันสามารถแก้ไขภาพหน้าจอบน Samsung Galaxy M34 5G ได้หรือไม่
ใช่ Samsung Galaxy M34 5G ช่วยให้สามารถแก้ไขภาพหน้าจอได้ทันที เมื่อคุณ จับภาพหน้าจอคุณสามารถเข้าถึงได้จากแผงการแจ้งเตือนหรือแกลเลอรี ซึ่งคุณจะพบตัวเลือกในการครอบตัด เพิ่มข้อความ วาด และอื่นๆ อีกมากมาย ซึ่งช่วยให้คุณสามารถปรับแต่งหรือใส่คำอธิบายประกอบภาพหน้าจอของคุณได้ตามต้องการ
เป็นไปได้ไหมที่จะจับภาพหน้าจอแบบเลื่อนบน Galaxy M34 5G?
อย่างแน่นอน. Galaxy M34 5G รองรับ "การจับภาพแบบเลื่อน" ซึ่งเป็นฟีเจอร์ที่ช่วยให้คุณจับภาพหน้าจอแบบขยายของเนื้อหาที่มีความยาวเกินหนึ่งหน้าจอได้ หลังจากถ่ายภาพหน้าจอมาตรฐานแล้ว ให้เลือก 'เลื่อนจับภาพ' เพื่อรวมเนื้อหาเพิ่มเติม คุณสามารถทำซ้ำได้จนกว่าจะบันทึกเนื้อหาที่ต้องการทั้งหมด
ฉันจะค้นหาและแชร์ภาพหน้าจอของฉันบน Samsung M34 5G ได้อย่างไร
ภาพหน้าจอที่ถ่ายด้วย Samsung M34 5G จะถูกบันทึกโดยอัตโนมัติในแอปแกลเลอรีภายใต้อัลบั้ม "ภาพหน้าจอ" หากต้องการแชร์ ให้เปิดภาพหน้าจอ แตะไอคอนแชร์ และเลือกจากตัวเลือกการแชร์ต่างๆ เช่น โซเชียลมีเดีย อีเมล หรือแอปรับส่งข้อความ เพื่อแชร์กับผู้อื่นได้อย่างง่ายดาย
ฉันสามารถจับภาพหน้าจอด้วยคำสั่งเสียงบน Galaxy M34 5G ของฉันได้หรือไม่
ใช่ คุณสามารถใช้คำสั่งเสียงเพื่อจับภาพหน้าจอบน Galaxy M34 5G ของคุณได้ เมื่อเปิดใช้งาน Bixby หรือ Google Assistant คุณสามารถพูดคำสั่งเช่น "เฮ้ Bixby ถ่ายภาพหน้าจอ" และอุปกรณ์จะจับภาพหน้าจอโดยไม่ต้องใช้มือ
มีแอพใดบ้างที่สามารถจับภาพหน้าจอได้ดีขึ้นใน Samsung M34 5G?
แม้ว่า Samsung M34 5G จะมาพร้อมกับคุณสมบัติภาพหน้าจอในตัวที่มีประสิทธิภาพ คุณสามารถปรับปรุงฟังก์ชันการทำงานนี้เพิ่มเติมได้ด้วยแอปของบุคคลที่สามที่มีอยู่ใน Google Play Store แอพเหล่านี้มีคุณสมบัติเพิ่มเติม เช่น การครอบตัดอัตโนมัติ การจัดระเบียบภาพหน้าจอลงในโฟลเดอร์ และตัวเลือกการแก้ไขขั้นสูงเพิ่มเติม
ฉันจะจับภาพหน้าจอโดยไม่ใช้ปุ่มเปิดปิดบน M34 5G ได้อย่างไร
หากต้องการจับภาพหน้าจอโดยไม่ต้องใช้ปุ่มเปิด/ปิดบน M34 5G คุณสามารถใช้เมนูผู้ช่วยได้ เปิดใช้งานในการตั้งค่าการเข้าถึง จากนั้นใช้เมนูบนหน้าจอเพื่อจับภาพหน้าจอของคุณ สิ่งนี้มีประโยชน์อย่างยิ่งหากคุณพบว่าการใช้ปุ่มทางกายภาพมีความท้าทาย
บทสรุปของเรา
โดยสรุป Samsung Galaxy M34 5G นำเสนอวิธีถ่ายภาพหน้าจอที่หลากหลาย ตอบสนองความต้องการและความชอบที่แตกต่างกัน ตั้งแต่การใช้ปุ่มร่วมกันแบบดั้งเดิมไปจนถึงคุณสมบัติขั้นสูง เช่น คำสั่งเสียงและการปัดนิ้วด้วยฝ่ามือ มีวิธีการสำหรับทุกคน ใช้เทคนิคเหล่านี้เพื่อใช้ประโยชน์สูงสุดจาก Samsung Galaxy M34 5G ของคุณ และเก็บช่วงเวลาสำคัญเหล่านั้นไว้เพียงคลิกเดียว






เขียนความเห็น