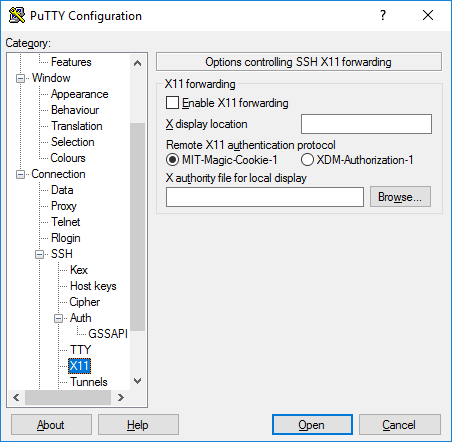
หากคุณมีไฟล์ ระบบ Linuxและในบางช่วงเวลา คุณต้องเปิด แอปพลิเคชัน GUIคุณจะต้องแน่นอน ฉาบ. แม้แต่ผู้ใช้ Windows ก็ไม่ละเว้น เพราะพวกเขาก็สามารถใช้ PuTTY ได้เช่นกัน! ในความเป็นจริง PuTTY ได้รับการออกแบบมาสำหรับพีซีที่ใช้ Windows เมื่อนานมาแล้ว (จริง ๆ แล้วเมื่อ 20 ปีที่แล้ว) และได้รับการพอร์ตไปยังแพลตฟอร์มอื่น ๆ นับตั้งแต่นั้นเป็นต้นมา เป็นแอปพลิเคชันกราฟิกที่มีหน้าต่างเทอร์มินัลที่ให้การเชื่อมต่อระยะไกลกับคอมพิวเตอร์เครื่องอื่นผ่าน SSH (รองรับโปรโตคอลอื่นด้วย)
ที่เกี่ยวข้อง
- วิธีรับภาพ Windows PC ที่มีหรือไม่มี Mac
- วิธีถ่ายภาพหน้าจอบน Windows 10
- วิธีถ่ายภาพหน้าจอบน Windows 10
- 10 สุดยอดซอฟต์แวร์ Game Booster สำหรับ Windows PC
- วิธีการให้บริการคอมพิวเตอร์ของคุณเอง
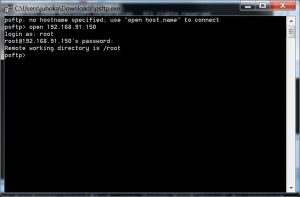
ในโพสต์นี้ เราจะเน้นขั้นตอนในการใช้ PuTTY เพื่อเปิดแอปพลิเคชันกราฟิกจากระยะไกล
วิธีเปิดแอปพลิเคชันกราฟิกจากระยะไกลด้วย PuTTY
ในการเริ่มต้น คุณจะต้องติดตั้ง PuTTY บนพีซีของคุณ: สำหรับพีซีที่ใช้ Windows คุณสามารถดาวน์โหลดได้อย่างง่ายดาย โปรดคลิกที่นี่เพื่ออ่านรายละเอียดเพิ่มเติมและติดตั้ง สำหรับระบบอื่นๆ เช่น Ubuntu คำสั่ง: sudo dnf install putty.
เมื่อการติดตั้ง PuTTY สำเร็จบนพีซี Windows ของคุณ คุณจะดำเนินการติดตั้ง เซิร์ฟเวอร์ X. เซิร์ฟเวอร์ X ช่วยให้สามารถดำเนินการ PuTTY ได้อย่างเหมาะสม เช่นเดียวกับที่เป็นบน Linux
โดยปกติแล้ว Windows ไม่ต้องการเซิร์ฟเวอร์ X ดังนั้นจึงไม่มี แต่แอปพลิเคชัน Linux แบบกราฟิกต้องการสภาพแวดล้อมเดสก์ท็อปแบบกราฟิกเพื่อให้สามารถทำงานได้
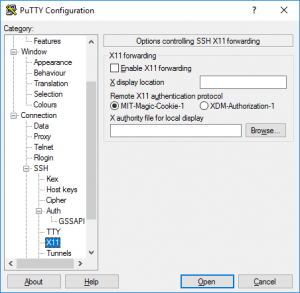
เท่าที่เซิร์ฟเวอร์ X ดำเนินไป เอ็กซ์มิ้ง เอ็กซ์ เซิร์ฟเวอร์เป็นตัวเลือกที่ดีซึ่งทำงานได้อย่างสมบูรณ์แบบบนพีซีที่ใช้ Windows คุณสามารถ ดาวน์โหลดติดตั้ง และยอมรับค่าเริ่มต้นทั้งหมด
หากต้องการเริ่ม PuTTY ให้ไปที่เมนูเริ่มต้นหลังการติดตั้ง และคลิกที่ไอคอน PuTTY เพื่อเปิดใช้งาน เมื่อเสร็จแล้ว หน้าต่าง PuTTY จะปรากฏขึ้น
ในหน้าต่าง คุณต้องป้อนที่อยู่ IP หรือชื่อเครือข่ายของคอมพิวเตอร์ระยะไกลที่คุณต้องการเชื่อมต่อในช่องชื่อโฮสต์ โปรดทราบว่าจะต้องมี เซิร์ฟเวอร์ SSH ทำงานบนคอมพิวเตอร์ระยะไกล
ในบานหน้าต่างด้านข้างของหน้าต่าง ให้เลื่อนลงมาจนกว่าคุณจะพบ “SSH” ทางเข้าต้นไม้; ขยายนั้นแล้วขยาย "รับรองความถูกต้อง” รายการ และเน้น “X11" รายการ.
เมื่อเสร็จแล้ว ให้คุณเลือก “เปิดใช้งานการส่งต่อ X11” ช่องทำเครื่องหมาย ในบานหน้าต่างด้านข้าง เลื่อนขึ้นไปด้านบนสุดของรายการแล้วเลือก “เซสชั่น" รายการ. พิมพ์ชื่อสำหรับการตั้งค่าเหล่านี้ใน "เซสชันที่บันทึกไว้” ฟิลด์และบันทึก
ดำเนินการต่อเพื่อคลิกที่ “จุดเปิด” ปุ่มเพื่อเชื่อมต่อกับคอมพิวเตอร์ระยะไกล คุณจะเห็นคำเตือนแจ้งว่าคุณไม่เคยเชื่อมต่อกับคอมพิวเตอร์มาก่อน หากนี่เป็นครั้งแรกที่คุณเชื่อมต่อกับคอมพิวเตอร์
คลิกที่ "ยอมรับ" ดำเนินการต่อไป. หน้าต่าง x-term จะปรากฏขึ้นบนหน้าจอ และคุณจะต้องป้อนชื่อผู้ใช้ของบัญชีที่คุณกำลังเชื่อมต่อด้วย กด "เข้าสู่” หลังจากป้อนรายละเอียดของคุณและรหัสผ่านที่เกี่ยวข้อง
พรอมต์บรรทัดคำสั่งของคอมพิวเตอร์ระยะไกลปรากฏขึ้นบนหน้าจอ ในการเริ่มแอปพลิเคชันกราฟิก ให้ป้อนชื่อแอปพลิเคชันนั้นในบรรทัดคำสั่ง ข้างพารามิเตอร์ที่คุณต้องการส่งไปให้ ตัวอย่างเช่น leafpad .bashrc
คุณสามารถเปิด GUI ใดก็ได้ที่คุณต้องการ ตั้งแต่เบราว์เซอร์ไปจนถึงโปรแกรมแก้ไข IDE และอื่นๆ อีกมากมาย อย่างไรก็ตาม โปรดทราบว่าในขณะที่ GUI ระยะไกลทำงานบน Windows ก็ยังคงเป็นแอปพลิเคชัน Linux ที่ทำงานบนเดสก์ท็อป Windows
เมื่อทำด้วย ฉาบให้ปิดแอปพลิเคชันที่ทำงานอยู่ทั้งหมดและใช้ ออกคำสั่งในหน้าต่างเทอร์มินัล PuTTY.






ความคิดเห็น (1)