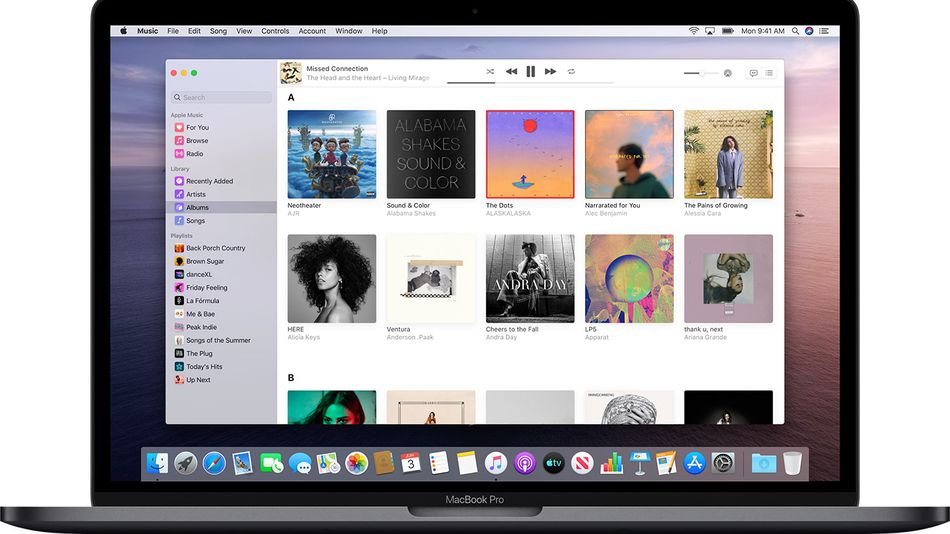
ผู้ที่อัปเกรดเป็น MacOD Catalina อาจสังเกตเห็นปัญหาบางอย่างใน Apple Store ตัวอย่างเช่น หากคุณไม่สามารถเข้าสู่ระบบ App Store หรือแอปแสดงหน้าจอว่างเปล่า เราจะให้คำแนะนำในการแก้ไขปัญหาที่นี่ ก่อนแก้ไขปัญหาใดๆ โปรดลองสำรองข้อมูล Mac ของคุณเพื่อหลีกเลี่ยงเรื่องราวต่างๆ
แก้ไข App Store ไม่ทำงานบน Mac Catalina
- คุณควรออกจาก App Store แล้วเปิดใหม่โดยกดแป้น Shift ที่ด้านซ้ายของแป้นพิมพ์ เมื่อเปิดแอปอีกครั้ง คุณควรลองอัปเดตแอป
- ทำการปิดเครื่องอย่างสมบูรณ์และรีสตาร์ทเครื่อง Mac อย่าใช้ตัวเลือกการรีสตาร์ท
- เปลี่ยนการตั้งค่าวันที่และเวลาของคุณเป็นสิ่งใหม่นอกเหนือจากการตั้งค่าก่อนหน้า
- ออกจากระบบแล้วลงชื่อเข้าใช้ Mac App Store อีกครั้ง และตรวจสอบว่าประเทศที่คุณเลือกถูกต้องหรือไม่
- ลองลบโฟลเดอร์แคชของ App Store ออกจากแคชของห้องสมุดผู้ใช้ของคุณ
- อัปเดตการดาวน์โหลดคอมโบ macOS แทนการอัปเดตจาก App Store
โปรดจำไว้ว่าสาเหตุที่พบบ่อยที่สุดที่ทำให้ App Store ไม่ทำงานบน Mac Catalina ส่วนใหญ่เป็นเพราะการเชื่อมต่อ Wi-Fi ที่ไม่ดี, Apple Id อื่น, การตั้งค่าพร็อกซีในเครือข่าย, การตั้งค่า VPN หรือระบบ Apple ไม่ทำงาน ด้านล่างนี้คือวิธีแก้ไข
ตรวจสอบการเชื่อมต่อบน Mac
คุณควรตรวจสอบว่าเครือข่าย WiFi ของคุณเปิดใช้งานอยู่หรือไม่ คุณสามารถทำได้โดยเชื่อมต่อ WiFi กับอุปกรณ์อื่นของคุณ เช่น iPhone แล้วลองเปิด App Store บนโทรศัพท์ หากคุณสามารถเชื่อมต่อกับ WiFi ที่มีสัญญาณแรงและสามารถเข้าถึงอินเทอร์เน็ตได้ แสดงว่าปัญหาไม่ได้มาจากการเชื่อมต่อ
อย่างไรก็ตาม หากคุณคิดว่าปัญหามาจากการตั้งค่าเครือข่าย คุณควรเข้าถึง การตั้งค่าเครือข่าย บน Mac ของคุณ ให้เลือก อะแดปเตอร์เครือข่ายคลิก ระดับสูง, ไปที่ แท็บผู้รับมอบฉันทะและยกเลิกการเลือก การกำหนดค่าพร็อกซีอัตโนมัติ.
ตรวจสอบสถานะระบบเซิร์ฟเวอร์ของ Apple สำหรับ Mac App Store
คุณควรตรวจสอบให้แน่ใจว่าปัญหาไม่ได้มาจากจุดสิ้นสุดของ Apple เนื่องจากบางครั้ง Apple ใช้เพื่อทำกิจกรรมการบำรุงรักษากับ Mac App Store และเซิร์ฟเวอร์อื่นๆ ที่เกี่ยวข้อง ดังนั้นก่อนที่จะทำการเปลี่ยนแปลงเพิ่มเติมบน Mac ของคุณ โปรดไปที่ สถานะระบบของ Apple หน้าและตรวจสอบให้แน่ใจว่า Mac App Store' มีไอคอนสีเขียวอยู่ข้างๆ
ตรวจสอบข้อมูลรับรอง Apple ID ของคุณ
เพื่อความแน่ใจ คุณควรตรวจสอบ Apple ID ของคุณอย่างละเอียดและตรวจสอบให้แน่ใจว่าคุณใช้รหัสที่ถูกต้อง หาก ID และข้อมูลรับรองอื่นๆ ถูกต้อง คุณควรเลื่อนลงไปที่การแก้ไขปัญหาหลัก
แก้ไขไม่สามารถอัปเดตแอปใน macOS Catalina
ผู้ใช้บางรายปฏิบัติตามที่ไม่สามารถใช้การอัปเดตสำหรับแอปของตนได้ App Store ใช้เพื่อแสดงการอัปเดตแอปที่รอดำเนินการ จากนั้นคลิกเพื่อลงชื่อเข้าใช้และอัปเดต จะไม่มีอะไรเกิดขึ้น หากต้องการแก้ไขปัญหานี้ ให้ทำตามขั้นตอนด้านล่าง...
ขั้นตอนที่ 1: คลิกที่ > ค่ากำหนดของระบบ > Apple ID
ขั้นตอนที่ 2: คลิกที่ภาพรวมทางด้านซ้าย
ขั้นตอนที่ 3: คลิกที่ออกจากระบบและรอ 30 วินาที
ขั้นตอนที่ 4: รีสตาร์ท Mac ของคุณและลงชื่อเข้าใช้ใหม่โดยใช้ขั้นตอนด้านบน
ตอนนี้คุณควรลองลงชื่อเข้าใช้ App Store อีกครั้ง
อัปเดตแอปผ่าน Terminal
คุณควรใช้เทอร์มินัลเพื่ออัปเดตแอป การดำเนินการนี้จะติดตั้งการอัปเดตของคุณด้วยตนเอง และเมื่อดำเนินการเสร็จแล้ว ให้รีสตาร์ทและตรวจสอบ mac app store โดยเปิด Terminal (Applications>Utilities>Terminal) แล้วป้อน software update -i -a ตรวจสอบว่าสิ่งนี้แก้ไขได้หรือไม่
ยังไม่สามารถติดตั้งแอพบน macOS Catalina ได้ แก้ไข
หากคุณยังประสบปัญหาในการติดตั้งแอพบน Mac Catalina เป็นไปได้ว่าน่าจะมาจากการเปลี่ยนแปลงด้านความปลอดภัยบน macOS Catalina
แก้ไขหน้าจอว่างของ Mac App Store และปัญหาอื่นๆ ใน macOS Catalina
จะเกิดอะไรขึ้นถ้าคุณพบกับหน้าจอว่างเปล่าใน App Store ของคุณ หรือหน้าจอค้างหรือหยุดทำงานบ่อยครั้ง ด้านล่างนี้เป็นเคล็ดลับที่จะช่วยคุณแก้ไขปัญหา การเปลี่ยนเวลาและวันที่ของระบบเป็นเคล็ดลับที่ใช้ได้ผลมาหลายปีแล้ว ดังนั้นคุณควรลองเปลี่ยนเขตเวลาของคุณเป็นตำแหน่งที่ตั้งอื่น รีสตาร์ท Mac แล้วกลับไปที่ > การตั้งค่าระบบ > วันเวลา และเลือกตั้งค่าเขตเวลาโดยอัตโนมัติโดยใช้ปุ่ม
สถานที่ปัจจุบัน.
ล้างไฟล์แคชของ App Store จาก MacBook
ขั้นตอนที่ 1: ออกจากแอพ App Store บน Mac ของคุณหากคุณเปิดไว้
ขั้นตอนที่ 2: ตอนนี้เปิดแอพ Finder
ขั้นตอนที่ 3: คลิกที่ Go ตามด้วย Go To.. และพิมพ์ '~/Library/Caches/'
ขั้นตอนที่ 4: คุณควรลากไฟล์ต่อไปนี้ออกจากโฟลเดอร์นี้ไปยังเดสก์ท็อปของคุณ
com.apple.appstore
com.apple.appstoreagent
ขั้นตอนที่ 5: สุดท้าย รีสตาร์ท MacBook ของคุณ จากนั้นเปิด App Store และตรวจสอบ
รีเซ็ตแคชของใบรับรองที่ยอมรับ
หากวิธีการข้างต้นยังไม่ได้ผล คุณควรรีเซ็ตแคชของคุณโดยทำตามวิธีการด้านล่าง
ขั้นตอนที่ 1: เปิด Finder > Go > ไปยังโฟลเดอร์
ขั้นตอนที่ 2: ที่นี่ ไปที่แถบค้นหาโฟลเดอร์ พิมพ์ /var/db/crls/
ขั้นตอนที่ 3: คุณควรทิ้งไฟล์ crlcache.db และ ocspcache.db
ขั้นตอนที่ 4: ตอนนี้ป้อนรหัสผ่านของผู้ดูแลระบบหากได้รับแจ้ง
ขั้นตอนที่ 5: สุดท้ายรีสตาร์ทระบบและตรวจสอบว่า App Store ใช้งานได้หรือไม่
บทความที่เกี่ยวข้อง:
- วิธีพิมพ์ข้อความจาก iPhone
- ดาวน์โหลด Snapchat++ 2019 IPA และติดตั้งบน iPhone หรือ iPad ของคุณ
- วิธีรีเซ็ต iPhone เป็นค่าเริ่มต้นจากโรงงานโดยไม่มี Apple ID และรหัสผ่าน
- วิธีแก้ไข Apple iPhone 6s ไม่มีหน้าจอและปัญหาหน้าจอดำ
- วิธีอัปเดต iPhone iOS และ iPadOS ของคุณโดยใช้ Finder & macOS Catalina
- ตำแหน่งที่จะค้นหาคุณสมบัติการแชร์หน้าแรกบน macOS Catalina
- แอพ NetFlix ไม่รองรับ iPad: แก้ไข
- Instagram หยุดทำงานบน iPhone 8 Plus: วิธีแก้ไข
- วิธีอัปเกรดเป็น Windows 10 จาก window 7, 8 หรือ 8.1 ฟรี
เราหวังว่าคุณจะพบว่าบทความนี้มีประโยชน์และสามารถแก้ไขปัญหา App Store บน macOS Catalina โปรดอย่าลืมแชร์โพสต์นี้และใช้ช่องแสดงความคิดเห็นเพื่อแจ้งให้เราทราบว่าวิธีใดที่เหมาะกับคุณ

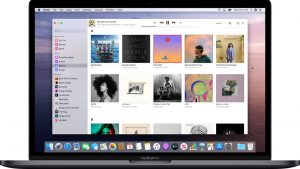





ความคิดเห็น (1)