
Как сделать запись экрана на iPhone 12? Как сделать запись экрана на iPhone 12? Как включить запись экрана на iPhone 12? Как добавить запись экрана на iPhone 12? Как сделать запись экрана на iPhone 12 со звуком?
Запись экрана можно назвать видеоверсия скриншота. Это лучший способ показать что-то на смартфоне друзьям и вообще кому угодно. Вы можете использовать запись экрана, чтобы научить кого-то выполнять определенную задачу на своем iPhone. Как видите, очень важно знать, как сделать запись экрана на вашем iPhone 12.
В этом посте мы покажем вам, как делать запись экрана на вашем iPhone 12. Поэтому следуйте инструкциям ниже.
Как добавить средство записи экрана на iPhone 12
Шаг 1: На вашем iPhone 12 перейдите к «Настройка».
Шаг 2: Нажмите на «Центр управления».
Шаг 3: Теперь прокрутите вплоть до «Больше элементов управления» раздел, а затем нажмите на + знак как раз перед «Запись экрана».
Шаг 4: Это воля добавить функцию записи экрана в центр управления. Вы также можете изменить положение средства записи экрана, перетащив его вверх или вниз.
Как записать экран на iPhone 12
Хорошей новостью является то, что все iPhone имеют встроенный экранный рекордер, который любой может использовать для записи своего экрана без каких-либо сторонних приложений. После того, как вы добавили средство записи экрана на панель управления, вы можете легко начать запись экрана на своем устройстве.
Шаг 1: Проведите вниз от верхнего правого угла.
Шаг 2: Нажмите на устройство записи экрана.
Шаг 3: Это сделает короткий обратный отсчет и начнет запись экрана.
Шаг 4: После начала записи вы можете делать все, что хотите, на своем устройстве, и это будет записано.
Шаг 5: Когда вы закончите, нажмите на время, и ваша запись остановится.
Шаг 6: Ваша запись будет сохранена in "Фотографии". Вы можете просмотреть его, перейдя к фотографиям, а затем воспроизвести его.
Шаг 7: У вас также будет возможность отредактировать, поделиться или удалить запись.
Как записать экран на iPhone 12 со звуком
Ну, вы также можете включить звук во время записи вашего iPhone. Для этого следуйте приведенным ниже методам.
Шаг 1: Сначала вам нужно будет включить микрофон, удерживая вниз по значку записи экрана. Появится всплывающее окно.
Шаг 2: Просто нажмите на микрофон, чтобы включить его.
Шаг 3: Теперь вы можете нажать на «Начать запись», чтобы начать запись.
Приложения для записи экрана для iPhone 12
Если вам не нравится встроенная запись экрана на вашем iPhone, есть другие приложения, которые вы можете использовать для записи экрана на вашем устройстве.
1. QuickTime Player
QuickTime — это приложение, разработанное Apple Inc, которое позволяет форматировать видео, изображения, звук, а также записывать экран. Вы можете загрузить приложение из магазина Apple, и оно доступно для Mac OS.
Чтобы записать экран с помощью QuickTime, просто подключите iPhone и выберите «Запись фильма» вариант из раскрывающегося списка «Файлы». Теперь нажмите на выпадающая стрелка рядом с кнопкой записи, а затем выберите свой iPhone. Теперь экран вашего iPhone появится на вашем компьютере, и все, что вы делаете на своем iPhone, будет отражаться через QuickTime Player. Затем вы можете начать запись экрана вашего устройства.
2. ScreenFlow
Вы также можете использовать ScreenFlow для записи экрана, так как приложение имеет удобные функции как для редактирования видео, так и для записи экрана. Вы можете редактировать видео разных типов, таких как AIFF, GIF, M4V, MOV и MP4. Печальная новость заключается в том, что ScreenFlow недоступен бесплатно и не имеет пробной версии. Поэтому вам нужно будет заплатить несколько долларов, прежде чем вы сможете использовать приложение на своем устройстве.
3. ApowerREC
ApowerREC — еще одно приложение для записи экрана для iPhone. Приложение разработано Apowersoft Limited для пользователей iOS и Android. Вы можете загрузить его из App Store для iPhone и Google Play Store для Android.
Использовать ApowerREC для записи экрана очень просто. После установки приложения на iPhone откройте его и нажмите на "Начать запись". Обязательно выберите ApowerREC и нажмите «Начать трансляцию». Нажмите кнопку «Домой» и начните запись действий на экране.
Об iPhone 12
IPhone 12 — это хорошее, а также флагманское устройство Apple с размером экрана 6.1 дюйма с Super Retina XDR OLED, HDR10, функциями Dolby Vision. В телефоне есть впечатляющая камера 12 МП + 12 МП и фронтальная камера 12 МП. Обе камеры могут записывать видео 4K и работают на iOS 14.
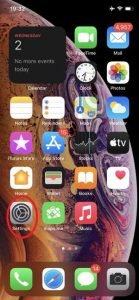
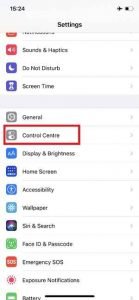
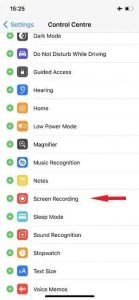
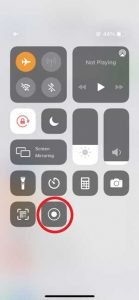
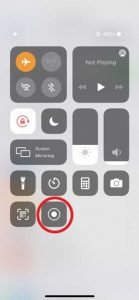


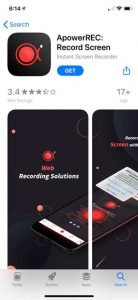





Оставьте комментарий