
Как делать скриншоты на iPhone 7? Скриншот на iPhone 7 iOS 14? Как делать скриншоты на iPhone 7 без кнопки «Домой»? Ярлык скриншота iPhone 7? Кара скриншот iPhone 7 Plus? Двойной тап по снимку экрана на iPhone 7 Plus?
Ниже мы покажем вам все методы, которые вы можете использовать для создания скриншотов на вашем iPhone 7, iPhone 7 Plus и даже на смартфоне iPhone 6. Просто следуйте приведенным ниже методам и шагам.
Как сделать скриншот на iPhone 7
Шаг 1: Нажмите Боковая кнопка на вашем iPhone 7. Одновременно также нажмите кнопку Главная кнопка. Теперь, как только вы отпустите кнопку, будет сделан снимок экрана. Помните, что если вы не нажмете кнопку Режим сна / Пробуждение и Кнопки Home в то же время ваш iPhone 7 случайно вызовет другие действия, такие как Siri, или заблокирует ваше устройство. Поэтому убедитесь, что вы нажимаете их одновременно.
Шаг 2: После того, как вы сделаете снимок экрана, вы услышите звук затвора камеры, а внизу появится предварительный просмотр снимка экрана. Теперь, чтобы отредактировать снимок экрана, нажмите на него, и вы увидите возможность комментировать и редактировать снимок экрана.
Вы также можете использовать возможность обрезать скриншот отсюда. Кроме того, если вам не нужен звук снимка экрана, вы можете отключить его, включив звук на iPhone.
Шаг 3: Чтобы поделиться своим снимком экрана, нажмите и удерживайте предварительный просмотр, чтобы сразу перейти к Поделиться листом и отправьте снимок экрана в приложение, которым вы хотите поделиться. Вы также можете закрыть предварительный просмотр скриншота, и он автоматически сохранится в альбоме «Скриншоты» в приложении «Фотографии».
Как сделать снимок экрана на iPhone 7 Plus с помощью Assistive Touch
Вы можете использовать Assistive Touch, чтобы хорошо сделать снимок экрана.
Шаг 1: Включите Вспомогательные касания, перейдите в Настройки > Общие > Универсальный доступ > Вспомогательные касания и разрешите Вспомогательный сенсорный вариант. Теперь вы должны увидеть полупрозрачную кнопку, добавленную на ваш экран.
Шаг 2: Настройте меню верхнего уровня, коснитесь его, а затем коснитесь значка «Пользовательский» и выберите Скриншот из списка. После этого кнопка скриншота будет добавлена в вспомогательное сенсорное меню. Вы можете нажать на любой из значков по умолчанию, чтобы заменить его кнопкой «Снимок экрана» или любой другой опцией из списка.
Шаг 3: Теперь, когда опция скриншота добавлена в Вспомогательное сенсорное меню, вы можете сделать снимок экрана одной рукой в любое время, нажав кнопку Assistive Touch, а затем кнопку снимка экрана.
Как просматривать скриншоты на iPhone 7 Plus iOS 14
Любой снимок экрана, сделанный вами на iPhone 7, будет находиться в альбоме «Снимки экрана» в приложении «Фотографии». Этот альбом будет создан автоматически, как только вы сделаете свой первый снимок экрана.
Теперь каждый раз, когда вы делаете скриншоты, они будут автоматически добавляться в альбом. Упрощает поиск всех ваших скриншотов в любое время, нажав на список альбомов.
Скриншот iPhone 7 и 7 Plus не работает
Вы пытались сделать скриншоты с помощью вышеуказанных шагов, и это не работает? Что ж, проблема может быть незначительной, и нет необходимости паниковать. Попробуйте принудительно перезагрузить iPhone, нажав и удерживайте кнопки «Домой» и «Питание» вместе не менее 10 секунд.
После перезагрузки iPhone 7 попробуйте снова сделать снимок экрана. Я верю, что на этот раз это сработает. Однако, если он отказывается делать снимок экрана, пришло время использовать Assistive Touch, чтобы сделать снимок экрана, следуя описанному выше методу.
Дважды коснитесь снимка экрана на iPhone 7.
Вы также можете делать снимки экрана на своем iPhone 7, используя функции двойного касания. Вам нужно будет установить функцию для выполнения действия снимка экрана. Для этого выполните следующие действия.
- Выберите «Настройки»> «Универсальный доступ»> «Касание» и нажмите «Назад».
- Нажмите «Двойное касание» или «Тройное касание» и выберите действие.
- Дважды или трижды нажмите на заднюю панель iPhone, чтобы запустить заданное вами действие.
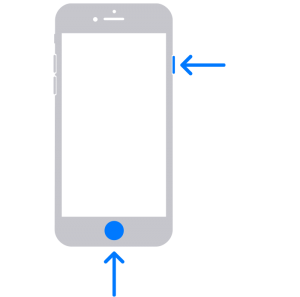





Оставьте комментарий