
Google Docs является одним из наиболее широко используемых текстовых процессоров, и это онлайн-вариант с открытым исходным кодом для создания и редактирования документов, если у вас есть учетная запись Google. PDF был создан Adobe для решения проблем несовместимости, вызванных просмотром документов на разных платформах, и это удобный для просмотра формат файлов. По многим причинам вам может понадобиться преобразовать документ Google в PDF.
Преобразование Google Doc в PDF позволяет избежать несовместимости других программ и проблем с заменой шрифтов, делая документ более гибким. Кроме того, преобразование Google Doc в PDF предотвращает его редактирование и помогает избежать ограничений на размер файлов, вложенных в электронные письма. Читайте дальше, чтобы узнать, как конвертировать Google Doc в PDF разными способами.
Как конвертировать Google Doc в PDF с помощью лучшего инструмента PDF
Независимо от устройств и систем вы можете легко конвертировать Google Docs в PDF с помощью онлайн-инструмента PDFgear. Для пользователей Mac и Windows PDFgear также предоставляет отдельную настольную программу для пакетного преобразования документов. Профессиональные конвертеры работают с заданиями на преобразование документов без потери качества или форматирования. Когда дело доходит до преобразования документов Google или других форматов в PDF, PDFgear действительно может вам помочь.
Конвертируйте Word в PDF онлайн с легкостью
Без регистрации, без скачивания. Если вам нужно преобразовать Google Docs в PDF, но у вас под рукой только телефон, PDFgear Online Converter — это именно то, что вам нужно. Пока есть стабильное подключение к Интернету, PDFgear может снять все ограничения, чтобы помочь вам справиться с задачей преобразования Google Docs в PDF.

Шаг 1. Откройте Google Doc на Google Диске, затем нажмите «Файл» > «Загрузить». Выберите загрузку файла в формате Microsoft Word (.docx), затем следуйте приведенным ниже инструкциям, чтобы использовать PDFgear для преобразования файла .docx в PDF.
Шаг 2. Доступ PDFgear онлайн-конвертер Word в PDF прямо с вашего мобильного телефона или любого браузера на вашем компьютере. Нажмите «Выбрать файлы», чтобы загрузить загруженный файл .docx, или перетащите документ в инструмент.
Шаг 3. После успешной загрузки файлов PDFgear автоматически начнет преобразовывать их в документы PDF.
Шаг 4. Нажмите синюю кнопку «Загрузить», чтобы загрузить и сохранить преобразованный PDF-документ, это так просто.
Не беспокойтесь о безопасности файлов, весь процесс преобразования происходит в защищенной среде военного уровня. Все загруженные вами файлы будут удалены с сервера после того, как вы покинете сайт PDFgear.
Управляйте документами с помощью надежного программного обеспечения PDFgear
Если вы хотите конвертировать документы в автономном режиме, вы всегда можете загрузить настольную версию PDFgear для Windows и Mac. PDFшестерня не только упрощает рабочий процесс, но и предоставляет более широкий набор функций, позволяющих выполнять задачи, связанные с PDF, в автономном режиме. От преобразования PDF-документов до объединения и сжатия PDF-файлов и многого другого — все в одном программном обеспечении. Вот как использовать программное обеспечение PDFgear для создания PDF-файлов из документов Word.
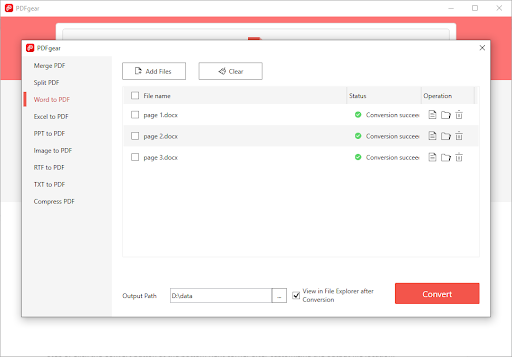
Шаг 1. Бесплатно загрузите PDFgear на свои устройства Mac и Windows, а затем запустите его.
Шаг 2. Найдите значок Word to PDF в разделе «Популярные инструменты» на главной панели и щелкните его. Затем загрузите все свои файлы .docx во всплывающем окне конвертера.
Шаг 3. Нажмите кнопку «Преобразовать» в правом нижнем углу после настройки местоположения выходного файла, PDFgear немедленно выполнит задачу преобразования файла.
Шаг 4. Файлы Word будут успешно преобразованы в PDF в течение нескольких секунд и сохранены по заранее определенному пути к файлу.
Как скачать документ Google в формате PDF
Метод, который мы собираемся обсудить сейчас, заключается в загрузке любого файла Google Doc в формате PDF на ваш локальный компьютер. Следуйте инструкциям ниже, чтобы сохранить документ Google в формате PDF а потом используй как хочешь.
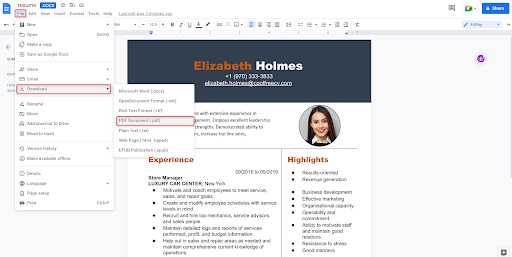
Шаг 1. Сначала войдите в свою учетную запись Google. Затем откройте свою учетную запись Google Cloud Drive. Вы можете просмотреть все свои сохраненные документы на главном экране Google Cloud Drive и открыть нужный документ, дважды щелкнув его.
Шаг 2. Если у вас еще нет документа для сохранения в формате PDF, вы можете создать новый файл, нажав кнопку «Создать» > щелкните Документы Google.
Шаг 3. После того, как вы закончите редактирование в Документах Google, перейдите в меню и выберите «Файл». Затем выберите Загрузить Документы Google в формате PDF-документа (.pdf).
По умолчанию PDF-документ будет загружен на ваш компьютер и сохранен в папке «Загрузки», после чего вы сможете получить доступ к своим Документам Google, созданным в Google Cloud Drive, в формате PDF.
Как распечатать Google Документы в PDF
В дополнение к вышеуказанным методам вы также можете использовать команду печати для сохранения Документов Google в виде файлов PDF. Этот метод позволяет вам сохранять Документы Google в выбранном вами месте на вашем компьютере, поэтому давайте рассмотрим, как использовать функцию «Печать в PDF» ниже.
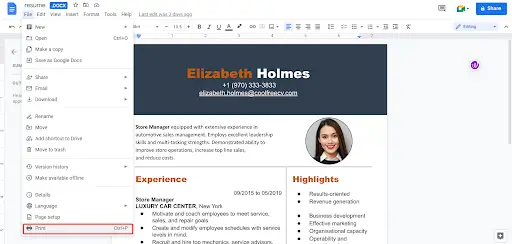
Шаг 1. Откройте документ Google Docs, который вы хотите преобразовать в PDF, на своем компьютере. Нажмите сочетание клавиш Ctrl+P или CMD+P или нажмите кнопку «Печать» внизу меню «Файл».
Шаг 2. В появившемся окне «Печать» убедитесь, что в качестве параметра назначения выбрано «Сохранить как PDF», и настройте параметры страницы и полей.
Шаг 3. Нажмите кнопку «Сохранить» в правом нижнем углу и выберите предпочтительное место для вывода, а затем сохраните преобразованный PDF-файл.
Как сохранить документ Google в формате PDF на телефоне
То, как вы можете сохранять или делиться своими документами в формате PDF, зависит от того, используете ли вы Android или iPhone, но между этими двумя методами есть лишь небольшая разница. Вы можете создать столько PDF-файлов из своих Документов Google, сколько захотите, что является одной из многих других интересных вещей, которые вы можете делать с Документами Google.
Сохранить документ Google в формате PDF на Android
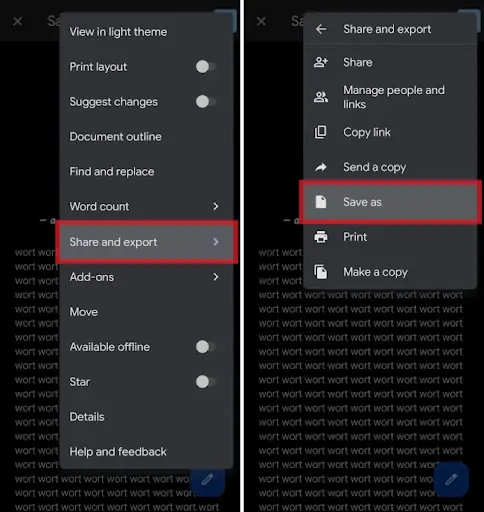
Шаг 1. Откройте приложение Google Docs и перейдите к нужному документу.
Шаг 2. Нажмите на три точки в правом верхнем углу экрана и выберите «Поделиться и экспортировать».
Шаг 3. Нажмите «Сохранить как», чтобы сохранить его на свой телефон, или выберите «Отправить копию». Выберите PDF и нажмите ОК.
Если вы сохраняете PDF-файл на свой телефон, щелкните значок загрузки справа от трех точек в правом верхнем углу. В противном случае выберите, кому отправить PDF-файл, и отправьте его.
Делитесь документами Google в формате PDF на iPhone/iPad
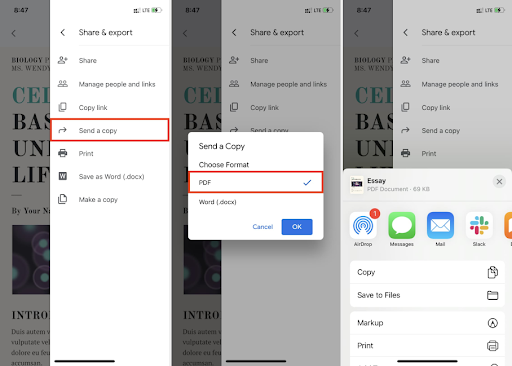
Шаг 1. Откройте приложение Google Docs и откройте свой документ, коснитесь трех точек в правом верхнем углу экрана.
Шаг 2. Выберите «Поделиться и экспортировать». Выберите «Отправить копию», затем убедитесь, что выбран PDF, и нажмите «ОК».
Шаг 3. Выберите человека, которому вы хотите отправить его, или выберите Сохранить в файл, чтобы сохранить его на свое устройство.
Заключение
Вы можете использовать описанный выше метод, чтобы использовать любой PDF-файл, созданный Google Docs, и сделать его совместимым со всеми вашими любимыми программами для чтения PDF без каких-либо проблем. Как на вашем компьютере, так и на вашем телефоне вы можете сохранить Документы Google в виде файла PDF, используя метод, который вам подходит.
Кроме того, обязательно попробуйте PDFgear. Мы уже представили функции этого инструмента для преобразования Word в PDF выше, но у него есть дополнительные мощные функции, ожидающие вашего изучения. PDFgear — это больше, чем просто конвертер, он предназначен для того, чтобы помочь пользователям легко управлять PDF-документами и создавать их.






Оставьте комментарий