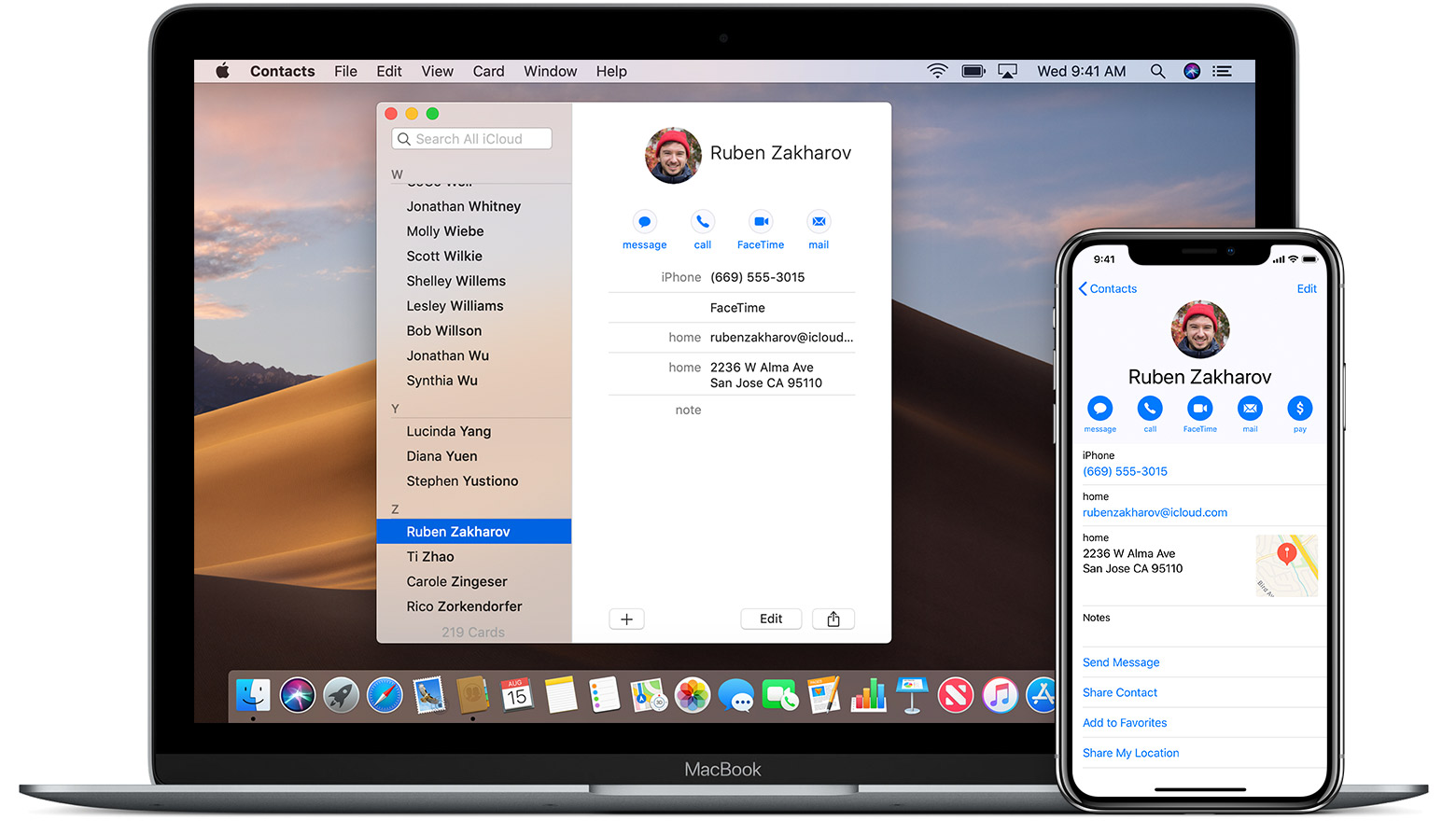
Все новые Приложение «Напоминания Apple» на iOS 13 также MacOS, множество функций, таких как новые навороты. Одной из особенностей является возможность упорядочивать свои напоминания, назначая их новым спискам. Так что многие пользователи любят организовывать элементы в определенные списки для организации своих задач. Например, у вас может быть общий список дел с большим количеством элементов с разным приоритетом. Работая с этим списком, вы можете создать список незавершенных работ или завершенный список, а также переместить элементы. Что делает вас более продуктивным и снижает стресс!
Связанный:
- Как исправить сбой приложений на iOS 15
- Радиостанции Homepod: 20+ лучших станций для воспроизведения
- Как добавить ярлыки на виджеты домашнего экрана iPhone с iOS 15
- Как исправить зависший и не отвечающий компьютер
- Как скрыть изображения в приложении «Фото» на iPhone и iPad
- Как отключить уведомления Twitter «Новости для вас»
Перемещайте элементы напоминаний между списками на вашем MacBook
Чтобы вы могли перемещать элементы, вам сначала нужно просмотреть, а также выбрать элементы из списка, из которого вы, возможно, захотите его переместить.
- Нажмите на пустое пространство, переместив его справа от элемента в списке.
- Используйте Command+Tap или Space+Tap, чтобы выбрать несколько элементов из списка.
- Если вы выбрали все элементы, которые хотите переместить
- Наконец, перетащите элементы, а затем поместите их в целевой список, чтобы переместить несколько элементов напоминания между списками на вашем iPhone.
Ассоциация Система IOS 13 поддержите новый эппл Приложение для напоминаний. Функция перетаскивания удобна при перемещении элементов между списками напоминаний на вашем iPhone. В противном случае, чтобы начать работу, откройте приложение «Напоминания» и выберите список напоминаний.
Перемещение нескольких элементов напоминания из одного списка в другой
В нашем примере здесь мы перемещаем все наши принадлежности для выпечки из основного списка продуктов, перенося их в другой список под названием «Принадлежности для выпечки». Откройте исходный список напоминаний (в нашем примере «бакалея»), выбрав предметы, которые вы хотите переместить.
- Нажмите и удерживайте пустое место справа от элемента, который вы хотите переместить.
- В момент нажатия вы перетащите элемент немного вправо
- Теперь вы увидите анимацию, в которой элемент напоминания кажется движущимся.
- Не отпуская указательный палец, нажмите на другие элементы в списке, которые вы должны переместить. Счетчик обновится, когда вы добавите больше элементов для перемещения, например, щелкнув по ним.
- Нажатие на середину элемента или сразу справа работает лучше всего.
- Выбранные элементы будут добавлены в первый из выбранных вами
- Вы увидите количество элементов напоминания на стороне вашего выбора. Он меняется, когда вы добавляете новые элементы в свой выбор.
- Не отпуская первый жест (клик и удержание), нажмите на 'Списки' в левом верхнем углу экрана используйте другой палец.
Перетащите напоминание, которое вы выбрали, в его список назначения.
- Выберите список, который вы хотите, и элементы, которые нужно перенести в
- Отпустите щелчок. Это автоматически добавит все элементы, которые вы выбрали, в новый список.
Двойные элементы перенесены в новый список напоминаний
Может потребоваться несколько попыток, чтобы привыкнуть к идее выбора двойных элементов и повторного назначения их другим спискам напоминаний. Наконец, он довольно отзывчивый и интуитивно понятный.
Измените список для одного элемента из ваших напоминаний
Это совершенно прямолинейно.
Вы можете выбрать элемент в любом месте, нажав справа на элемент в списке, и вы увидите знакомый I значок рядом с элементом.
- Нажать на 'i' значок прокручивается вниз
- Нажмите на 'i' в другом, чтобы внести изменения в элемент напоминания.
- Выберите 'Список' внизу экрана
- Вы можете назначить приоритет, настроить напоминания на основе местоположения и многое другое здесь.
- Выберите новый список, которому вы хотите назначить элемент.
- Нажмите «Готово» в правом верхнем углу экрана.
Удивительно, что вы можете перемещать элементы в списке, просто перетаскивая их, а также опуская, чтобы изменить порядок элементов в любом списке.
Вы можете создавать копии своих элементов напоминаний и перемещать копии в новый список, а также оставлять исходный список нетронутым при работе с элементами напоминаний на вашем Mac.
Чтобы вы могли сделать это, когда у вас больше всего выбрано одно или несколько напоминаний, коснитесь значка Редактировать > Скопируйте из верхнего меню «Напоминания» и выберите список, в который вы перемещаете эти элементы. Затем нажмите «Изменить» и выберите «Вставить», чтобы поместить эти элементы в новый список.
Вердикт;
Я уверен, что вам не терпится попробовать наш новый Напоминания на вашем iPhone и Mac. Пожалуйста, не забудьте сообщить нам, используя комментарии ниже, если у вас есть какие-либо вопросы или проблемы, или если вы хотите поделиться некоторыми из ваших любимых советов по напоминанию, а также хитростями.
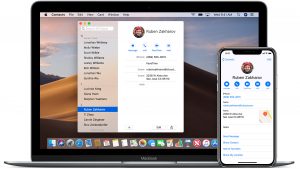






Оставьте комментарий