
Google Docs é um dos processadores de texto mais usados e é uma opção online de código aberto para criar e editar documentos, desde que você tenha uma conta do Google. O PDF foi criado pela Adobe para resolver os problemas de incompatibilidade causados pela visualização de documentos entre plataformas e é um formato de arquivo fácil de visualizar. Por vários motivos, pode ser necessário converter um Documento Google em um PDF.
A conversão do Google Doc para PDF pode evitar outras incompatibilidades de software e problemas de substituição de fontes, tornando o documento mais flexível. Além disso, a conversão do Google Doc para PDF evita que as pessoas o editem e ajuda a evitar o limite de tamanho de arquivo de anexos de e-mail. Continue lendo para aprender como converter o Google Doc em PDF de diferentes maneiras.
Como converter Google Doc para PDF com a melhor ferramenta de PDF
Independentemente dos dispositivos e sistemas, você pode facilmente converter Google Docs em PDF com a ferramenta online PDFgear. Para usuários de Mac e Windows, o PDFgear também fornece um programa de desktop independente para o trabalho de conversão de documentos em lote. Os conversores profissionais trabalham com trabalhos de conversão de documentos sem perder qualidade ou formatação. Quando se trata de converter Google Docs ou outros formatos para PDF, o PDFgear pode realmente ajudá-lo.
Converta Word para PDF online com facilidade
Sem registro, sem download. Quando você precisa converter Google Docs para PDF, mas só tem um telefone disponível, o PDFgear Online Converter é exatamente o que você precisa. Contanto que haja uma conexão estável com a Internet, o PDFgear pode quebrar todas as limitações para ajudá-lo a lidar com a tarefa de converter Google Docs em PDF.

Etapa 1. Abra o Google Doc no Google Drive e clique em Arquivo > Baixar. Escolha baixar o arquivo como Microsoft Word (.docx) e siga as instruções abaixo para usar o PDFgear para converter o arquivo .docx em PDF.
Passo 2. Acesso Conversor Word para PDF online do PDFgear diretamente do seu celular ou de qualquer navegador do seu computador. Clique em Selecionar os arquivos para carregar o arquivo .docx baixado ou arraste e solte o documento na ferramenta.
Etapa 3. Assim que os arquivos forem carregados com sucesso, o PDFgear começará automaticamente a convertê-los em documentos PDF.
Etapa 4. Clique no botão azul Download para baixar e salvar o documento PDF convertido, é simples assim.
Não se preocupe com a segurança dos arquivos, todo o processo de conversão ocorre em um ambiente seguro de nível militar. Todos os arquivos que você enviar serão removidos do servidor depois que você sair do site PDFgear.
Gerencie documentos com o software PDFgear robusto
Se você deseja trabalhar offline para converter seus documentos, sempre pode baixar a versão desktop do PDFgear para Windows e Mac. PDFgear não apenas simplifica seu fluxo de trabalho, mas também fornece uma gama mais ampla de recursos para permitir que você conclua tarefas relacionadas a PDF off-line. Desde a conversão de documentos PDF até a fusão e compactação de PDFs e muito mais, tudo em um software. Veja como usar o software PDFgear para criar PDFs a partir de documentos do Word.
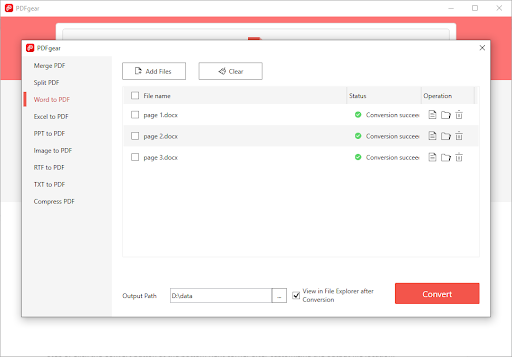
Etapa 1. Faça o download gratuito do PDFgear para seus dispositivos Mac e Windows e, em seguida, inicie-o.
Etapa 2. Encontre o ícone Word para PDF em Ferramentas populares no painel principal e clique nele. Em seguida, carregue todos os seus arquivos .docx na janela pop-up do conversor.
Etapa 3. Clique no botão Converter no canto inferior direito após personalizar o local do arquivo de saída, o PDFgear realizará a tarefa de conversão do arquivo imediatamente.
Etapa 4. Os arquivos do Word serão convertidos com sucesso em PDF em segundos e armazenados em seu caminho de arquivo predefinido.
Como baixar o Google Doc como documento PDF
O método que discutiremos agora é fazer o download de qualquer arquivo do Google Doc em formato PDF em seu sistema de computador local. Siga os passos abaixo para salvar o Google Doc como PDF e depois use como quiser.
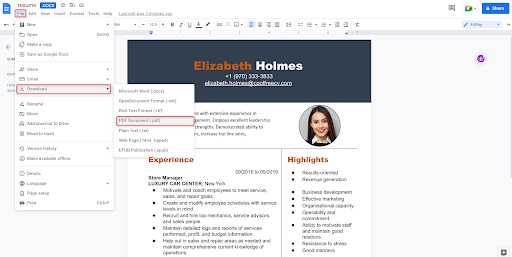
Etapa 1. Primeiro, faça login na sua conta do Google. Em seguida, abra sua conta do Google Cloud Drive. Você pode visualizar todos os seus documentos salvos na tela inicial do Google Cloud Drive e abrir o documento de sua escolha clicando duas vezes nele.
Passo 2. Se você ainda não tem um documento para salvar como PDF, você pode criar um novo arquivo selecionando o botão “Novo” > clique em Google Docs.
Etapa 3. Depois de concluir a edição no Google Docs, navegue até o menu e selecione Arquivo. Em seguida, selecione Baixar Google Docs como formato de documento PDF (.pdf).
Por padrão, o documento PDF será baixado em seu computador e salvo na pasta “Downloads”, e então você poderá acessar seus Google Docs criados no Google Cloud Drive em formato PDF.
Como imprimir Google Docs para PDF
Além dos métodos acima, você também pode usar o comando de impressão para salvar o Google Docs como arquivos PDF. Este método permite que você salve o Google Docs em um local de sua escolha em seu computador, então vamos explorar como usar o recurso Imprimir em PDF abaixo.
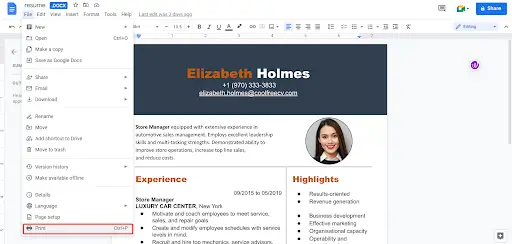
Etapa 1. Abra o documento do Google Docs que deseja converter em PDF em seu computador. Pressione Ctrl + P ou CMD + P na combinação de teclado ou clique no botão “Imprimir” na parte inferior do menu “Arquivo”.
Etapa 2. Na janela Imprimir que aparece, verifique se a configuração de destino é Salvar como PDF e personalize as configurações de página e margens.
Etapa 3. Clique no botão Salvar no canto inferior direito e selecione o local de saída preferido e salve o PDF convertido.
Como salvar o Google Doc como PDF no telefone
A forma como você pode salvar ou compartilhar seus documentos em formato PDF depende se você está usando Android ou iPhone, mas há apenas uma pequena diferença entre os dois métodos. Você pode criar quantos PDFs do Google Docs quiser, o que é uma das muitas outras coisas legais que você pode fazer com o Google Docs.
Salve o Google Doc como PDF no Android
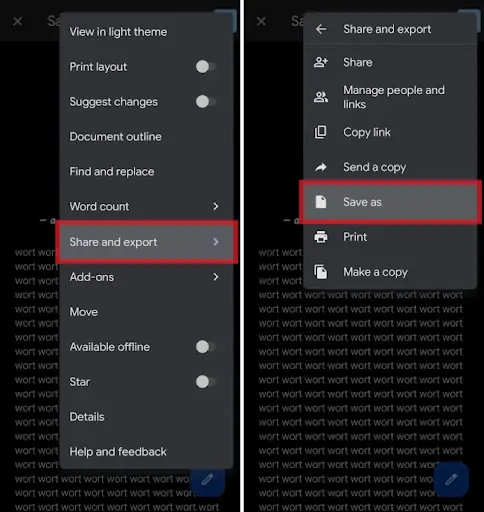
Etapa 1. Abra o aplicativo Google Docs e vá até o documento desejado.
Etapa 2. Clique nos três pontos no canto superior direito da tela e selecione Compartilhar e exportar.
Etapa 3. Clique em Salvar como para salvá-lo em seu telefone ou escolha Enviar cópia. Selecione PDF e clique em OK.
Se você estiver salvando o PDF em seu telefone, clique no ícone de download à direita dos três pontos no canto superior direito. Caso contrário, selecione para quem enviar seu PDF e envie-o.
Compartilhe o Google Doc em PDF no iPhone/iPad
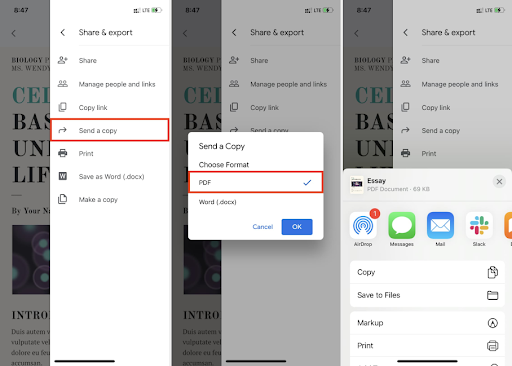
Etapa 1. Abra o aplicativo Google Docs e abra seu documento, toque nos três pontos no canto superior direito da tela.
Etapa 2. Selecione Compartilhar e exportar. Selecione Enviar uma cópia, certifique-se de que PDF esteja selecionado e toque em Ok.
Etapa 3. Selecione a pessoa para quem deseja enviá-lo ou selecione Salvar no arquivo para salvá-lo em seu dispositivo.
Conclusão
Você pode seguir o método acima para usar qualquer arquivo PDF criado pelo Google Docs e torná-lo compatível com todos os seus leitores de PDF favoritos sem problemas. Tanto no seu computador quanto no seu telefone, você pode salvar o Google Docs como um arquivo PDF usando o método que funciona para você.
Além disso, certifique-se de experimentar o PDFgear. Já apresentamos os recursos desta ferramenta para converter Word em PDF acima, mas ela possui recursos adicionais poderosos esperando por você para explorar. PDFgear é mais do que apenas um conversor, é dedicado a ajudar os usuários a gerenciar e criar documentos PDF de forma simples.






Deixe um comentário