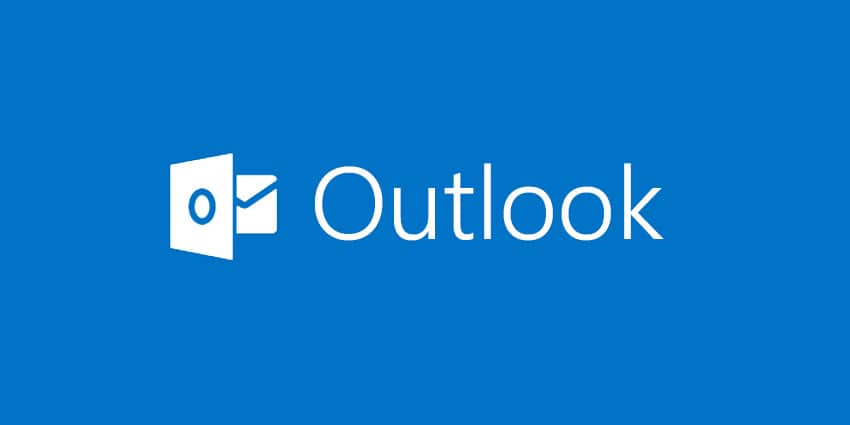
Elaborar uma assinatura de e-mail personalizada no Outlook 365 pode dar um toque profissional à sua correspondência, além de economizar seu tempo ao anexar automaticamente as mesmas informações a cada e-mail. Aqui está um guia útil que o ajudará a criar e aplicar uma assinatura no Outlook 365 (parte do Office 365).
Etapa 1: acessar o Outlook 365
Para começar, abra o aplicativo Outlook 365 em Windows. Se você estiver usando um navegador da Web, acesse o site do Outlook e entre usando as informações da sua conta do Microsoft 365.
Etapa 2: vá para as configurações
Se você estiver na versão desktop:
- Clique na opção `Arquivo`, que você encontrará no canto superior esquerdo da interface do Outlook.

- No menu suspenso, escolha `Opções`, seguido por `Correio` e, em seguida, `Assinaturas`.
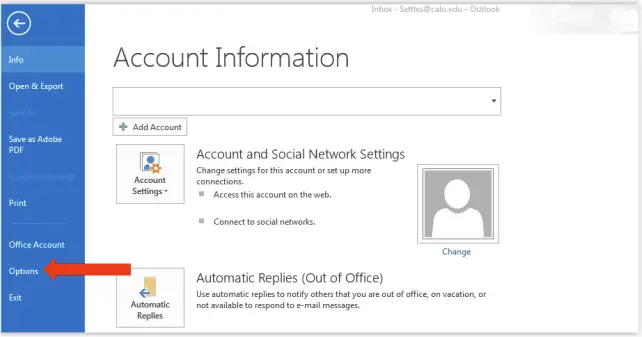
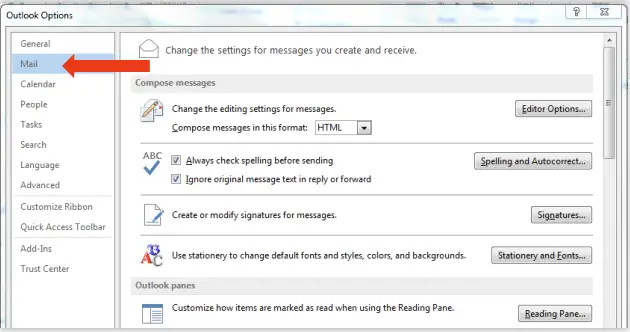
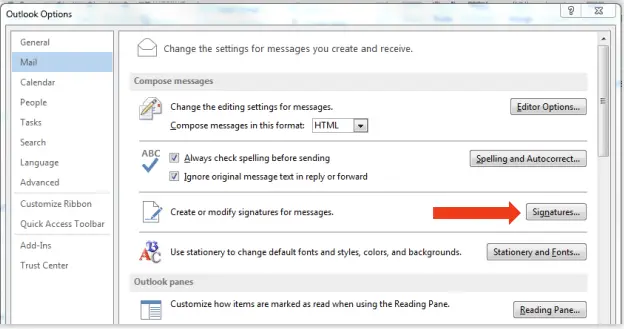
Para usuários no Outlook online:
- Para acessar o menu `Configurações`, clique no ícone em forma de engrenagem localizado no canto superior direito.
- Na barra de pesquisa na parte superior do menu Configurações, digite “assinatura de e-mail” e escolha a opção correspondente que aparece.
Etapa 3: iniciar uma nova assinatura
Dentro da janela Assinatura de e-mail:
- Clique no botão `Novo` para iniciar a criação de uma nova assinatura.
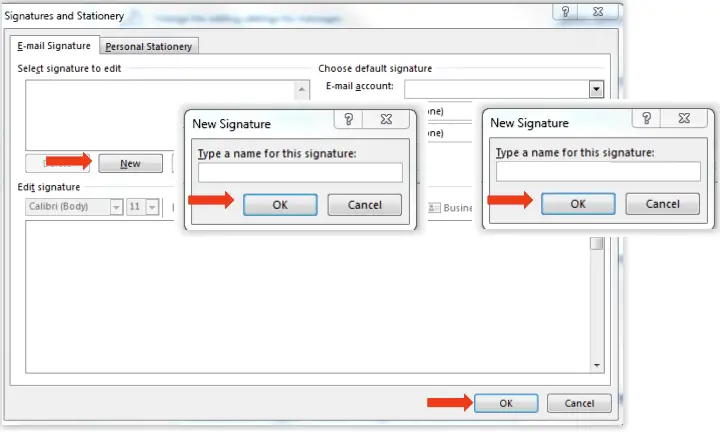
- Você será solicitado a dar um nome à sua nova assinatura. Digite seu nome preferido e clique em `OK`.
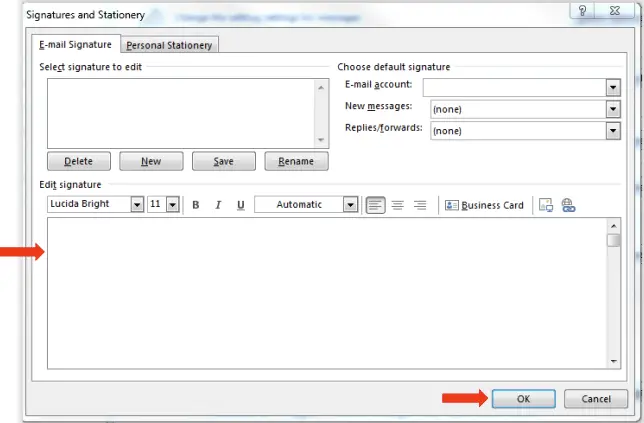
Etapa 4: crie sua assinatura
- No espaço fornecido, insira as informações para sua assinatura exatamente como deseja que apareça em seus e-mails. Isso pode incluir seu nome completo, cargo, número de contato, endereço de e-mail, site ou qualquer identificador de mídia social relevante.
- Use as ferramentas de formatação acima da caixa de texto para modificar a fonte, o tamanho, a cor e o alinhamento do texto de acordo com sua preferência.
- Se você deseja inserir um hiperlink, realce o texto que deseja vincular e clique no botão de hiperlink (representado como um link em cadeia) na barra de ferramentas, digite sua URL e clique em 'OK'.
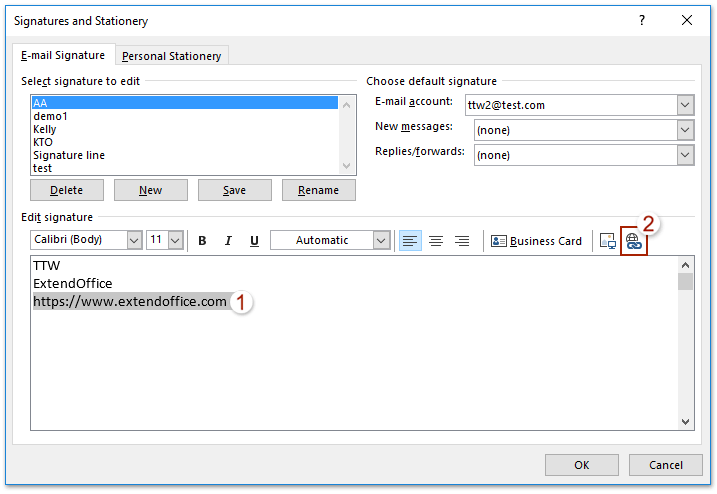
- Para inserir uma imagem, clique no ícone da imagem, localize a imagem que deseja incluir, escolha-a e clique em 'Inserir'.
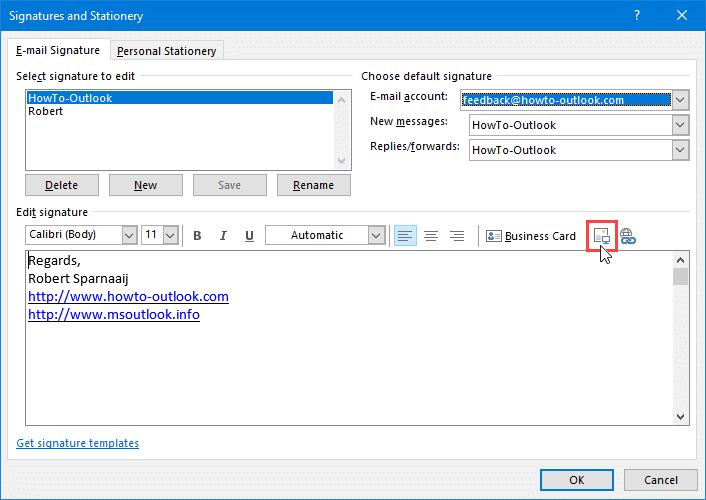
Etapa 5: determine suas preferências de assinatura
Uma vez que sua assinatura foi criada:
- Em `Escolher assinatura padrão`, você tem a oportunidade de vincular sua nova assinatura a uma conta de e-mail e decidir quando ela deve ser adicionada automaticamente aos seus e-mails.
- Use o menu suspenso `Conta de e-mail` para identificar qual conta usará essa assinatura.
- Use o menu suspenso `Novas mensagens` para selecionar a assinatura que deseja usar para novos e-mails.
- Use o menu suspenso 'Respostas/encaminhamentos' se quiser usar a mesma assinatura também para esses tipos de mensagens.
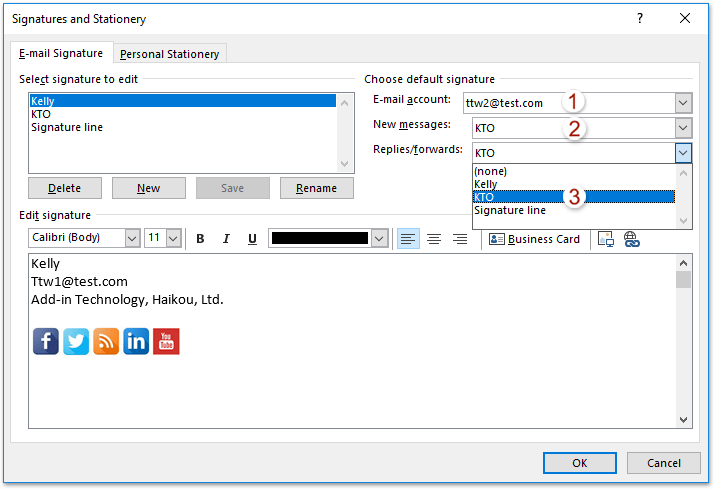
Etapa 6: armazene sua assinatura
Clique em `OK` ou `Salvar` para manter sua assinatura recém-criada.
A partir de agora, sempre que você redigir um novo e-mail ou responder a um existente, sua nova assinatura será inserida automaticamente no final da sua mensagem. Estabelecer uma assinatura de e-mail personalizada no Outlook 365 não apenas adiciona um ar profissional aos seus e-mails, mas também garante que seus destinatários sempre tenham suas informações de contato importantes na ponta dos dedos.






Deixe um comentário