
Você está enfrentando o Política de segurança impede o uso da câmera notificação no seu telefone? Bem, este é um problema comum que pode surgir no seu dispositivo. Se você está enfrentando esses problemas, não se preocupe mais. Abaixo está um guia passo a passo sobre como você pode corrigir os problemas rapidamente.
Como corrigir a política de segurança para impedir o uso da câmera

Método 1: Verifique os Sensores
Bem, a primeira coisa que você precisa fazer é verificar os sensores do seu dispositivo. Se o sensor estiver desligado, você deve ativá-lo novamente. Alguns dos sensores do seu dispositivo incluem a câmera, o microfone, o giroscópio e o acelerômetro. Para fazer isso, siga as etapas abaixo.
- No seu telefone Android, deslize de cima para baixo na tela. Agora procure o Sensores desligados lado a lado no menu Configurações rápidas. Agora, se o ícone estiver azul e iluminado, significa que os Sensores Desligados estão ativados. Você tem que tocá-lo novamente para desligá-lo.
No entanto, se não houver nenhum bloco Sensores desativados nas configurações rápidas, você precisará ir para as Opções do desenvolvedor para que ele apareça no menu Configurações rápidas. agora, para começar, ative as Opções do desenvolvedor abrindo Configurações e batendo Sobre o telefone > Informações do software. Em seguida, toque no Número da compilação sete vezes para ativar as opções do desenvolvedor.
Depois disso, volte para Configurações e desta vez, você deve ver o Opções De Desenvolvedor abaixo Sobre o telefone. Tocar Opções De Desenvolvedor, e procure o Blocos do desenvolvedor de configurações rápidas. Em seguida, ligue o interruptor ao lado de Sensores desligados. Isso irá adicionar o Sensores desligados telha ao Configurações rápidas menu.
Agora você pode voltar e deslizar de cima para baixo na tela do seu dispositivo para abrir o Configurações rápidas cardápio. Procure o Bloco do Sensor e se for azul, toque para transformá-lo Off.
No entanto, se Sensores desativados já estiver desativado, toque para ativá-lo e, em seguida, toque novamente para desligá-lo. Isso deve ajudar a corrigir a política de segurança para impedir o uso de câmeras em seu telefone.
Se os problemas persistirem, passe para o segundo método.
Método 2: Limpar o Cache da Câmera
Você sabia que esvaziar o cache da câmera pode eliminar qualquer bug de software que esteja causando problemas de segurança no seu dispositivo? Bem, é hora de limpar o cache da câmera do seu telefone. Para fazer isso, siga as etapas abaixo.
- Vá para o aplicativo de configurações do telefone.
- Toque nos aplicativos e selecione Câmara
- Primeiro, toque no Pare de forçar no canto inferior direito da tela. Isso impedirá que o aplicativo Câmera seja executado em segundo plano.
Em seguida, toque em Armazenamento. Toque em Limpar Cache botão na parte inferior da tela. Agora, quando você olha para o Cache em Espaço usado, você verá 0 B. Isso mostra que o aplicativo da câmera foi limpo. Tente abrir a câmera novamente e veja se o problema foi resolvido.
Método 3: Reinicie seu telefone
Reiniciar seu telefone Android pode ser tudo o que você precisa para corrigir esse problema comum que está enfrentando em seu telefone. Para reiniciar o telefone, siga as etapas abaixo.
- Pressione e segure o botão lateral e o botão de diminuir o volume simultaneamente.
- Em seguida, toque em Reiniciar.
- Feito. Seu telefone Android será desligado e ligado novamente.
Método 4: atualize seu Android
Este pode ser outro bom método que você pode usar para corrigir o problema. A atualização do seu telefone Android garantirá que não haja bugs no software do seu dispositivo. Para atualizar seu telefone, siga as etapas abaixo.
- Abra o seu configurações do telefone.
- Em seguida, procure e toque em Atualização de software.
- Agora toque em Baixar e instalar para verificar se há uma nova atualização de software.
- Se uma atualização estiver disponível, você deve vê-la lá e tentar atualizá-la tocando em Baixar atualização.
Método 5: redefinir as configurações da câmera
Se você ainda estiver tendo esses problemas de segurança em seu telefone Android, é hora de redefinir as configurações da câmera do telefone. Para fazer isso é muito simples e direto.
- Abra as configurações do telefone e toque em Aplicativos.
- toque em Câmara e depois Configurações da câmera.
- Selecionar Repor definições.
- Finalmente, toque Limpar para confirmar.
Método 6: verifique os aplicativos de administração do seu dispositivo
Há um Aplicativo de administração do dispositivo que permite que você dê a certos aplicativos controle administrativo sobre funções específicas do seu dispositivo. Você pode usar este método para monitorar sua tentativa de desbloqueio de tela, você também pode seguir este método para apagar todos os seus dados em seu telefone. Para verificar isso…
- Acesse Configurações.
- toque em Biometria e Segurança.
- Selecionar Outras configurações de segurança
- E toque Aplicativos de administração de dispositivos.
Isso mostrará uma lista de aplicativos aos quais você pode conceder acesso de administrador. Você pode até verificar os aplicativos com acesso de administrador no seu Android. Se você vir algo relacionado à câmera, toque nela para desativá-la.
Método 7: limpar o cache de segurança do dispositivo
Se os problemas de segurança da câmera continuarem no seu telefone, você deve tentar limpar o cache de segurança do dispositivo. Esta solução de problemas pode resolver o problema em seu telefone. Para fazer isso,
- Acesse Configurações
- Toque em Apps.
- Selecione os Ordenar por ícone à direita de Seus aplicativos.
- Em seguida, ligue o interruptor ao lado de Mostrar aplicativos do sistemae toque em OK
- Role para baixo e toque em Segurança do Dispositivo.
- Próxima torneira Armazenamento.
- Por último toque Limpar Cache na parte inferior da tela.
Bem, neste post, mostraremos como você pode corrigir facilmente o Política de segurança para impedir o uso da câmera no seu telefone Samsung.
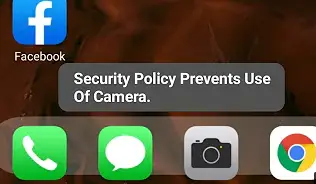
Corrigir a política de segurança impede o uso da câmera em telefones Samsung
Digamos que você queira abrir a câmera do seu celular Samsung Galaxy e aqui você percebe um bug informando que a política de segurança impede o uso da câmera do seu aparelho. O que você deveria fazer? Bem, muitas pessoas estão experimentando esses bugs há algum tempo em seus telefones Samsung. Principalmente aqueles que usam Samsung S10, S20, S21, S22, S23 e até mesmo na série A da Samsung, como A50, A51, A10, A11, A12, A20, A21, A22, A31, A14, A13, A32, A33 , A34, A52, A53, A54 e no F41 e na série M, bem como M10, M12, M30, M20, M12, M13, M14 e mais.
Em uma situação como essa, pode ser que esse problema seja causado por determinados aplicativos no seu dispositivo. Então, a primeira coisa a fazer é procurar esses aplicativos acessando Configurações -> “Biometria e segurança”->“Outras configurações de segurança”->“Aplicativos de administração do dispositivo. Aqui você verá quais aplicativos estão causando o problema.
Se você ainda não conseguir usar a câmera, recomendo que você coloque o telefone no modo de segurança e tente novamente para ver se consegue usar a câmera. Se a câmera estiver funcionando bem depois de colocar o dispositivo modo de segurança, é provável que o problema seja proveniente de um aplicativo de terceiros.
Como colocar a Samsung no modo de segurança
Passo 1: Pressione e segure o botão poder botão até ver o ícone de desligar.
Passo 2: Agora pressione e segure o botão power off ícone até ver o modo de segurança.
Passo 3: Por fim, toque no botão Modo de Segurança ícone e seu Samsung entrará em modo de segurança.
Agora você deve ver um indicador de modo de segurança no canto inferior esquerdo da tela.
Agora tente abrir o aplicativo da câmera. Se o aplicativo abrir sem problemas, você deve saber que um aplicativo está causando os problemas. Para identificar os aplicativos, verifique os últimos aplicativos instalados em seu telefone e desinstale-os acessando o Google Play Store ou nas configurações do telefone.
Outro método que você pode usar para desinstalar o aplicativo é pressionar e segurar o ícone do aplicativo e tocar em seguida Desinstalar, em seguida, toque OK. Agora, tente abrir o aplicativo da câmera novamente e veja se a “política de segurança impede o uso da câmera” continua e, em seguida, tente limpar os caches de câmera e segurança do dispositivo novamente.
Redefinição de fábrica do seu telefone Samsung
Redefinir o telefone Samsung é outro método que parece estar funcionando. Muitos acharam esta solução eficaz. Antes de prosseguir, certifique-se de fazer backup do seu telefone Samsung e, em seguida, realizar uma redefinição de fábrica completa.
Para redefinir seu dispositivo de fábrica, pressione e segure o botão Aumentar o volume e Botões de energia simultaneamente até que o dispositivo vibre e o modo de recuperação do Android apareça. Aguarde uns 30 segundos para a opção aparecer e então selecione limpar dados / fábrica redefinir.
OR
-
De Configurações, procure e selecione Reset de dados de fábrica.
-
Em seguida, toque em Reset de dados de fábrica novamente e, em seguida, revise as informações.
-
Quando estiver pronto, deslize e toque em Limpar.
- Digite o PIN do seu dispositivo e toque em próximo.
- Depois disso, seu telefone será redefinido; quando ele ligar novamente, ele começará na tela de configuração inicial.
Isso é tudo. Você não verá o Política de segurança impede o uso da câmera no seu telefone Samsung novamente.
Corrigido “Política de segurança impede o uso da câmera”
Acredito que agora você deve ser capaz de corrigir “A política de segurança impede o uso da câmera” em seu telefone Android. Você também pode usar todos os métodos, mesmo em seu telefone Samsung.






Comentários (3)