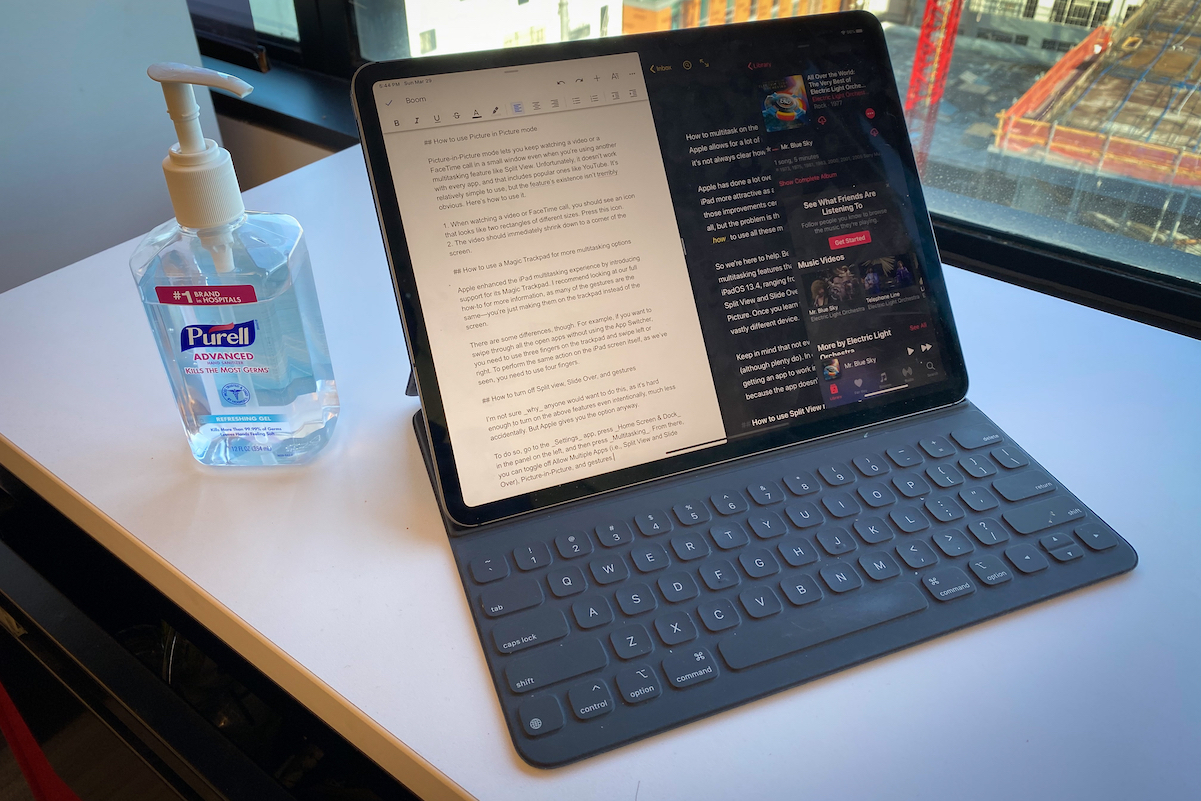
Quer saber como dividir a tela no seu iPad? Bem, é possível com o novo iPad OS. Você pode dividir a tela e desfrutar de multitarefa no seu iPad como faria no seu computador desktop ou Mac. Geralmente, todos os iPads executados no iPadOS suportam tela dividida e incluem o recém-anunciado iPad Pro 2021, iPad mini, iPad 4 Air, iPad Pro 2020, etc.
A tela dividida pode ser chamada de multitarefa. Essa é a capacidade de abrir dois aplicativos no seu iPad e trabalhar neles. Assim, você pode aproveitar muito bem a multitarefa quando tiver uma tela dividida no seu iPad. Vamos agora mostrar-lhe como dividir a tela no seu iPad.
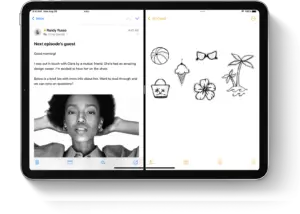
Tipo de tela dividida ou multitarefa
Se você estiver executando aplicativos que suportam multitarefa, poderá dividir facilmente a tela enquanto usa o aplicativo e abrir outro aplicativo também. Existem três tipos de Tela dividida e eles incluem
Vista dividida: Isso envolve dois aplicativos que aparecem lado a lado. Você pode redimensionar os aplicativos arrastando o controle deslizante que aparece entre eles.
Deslizar sobre: No Slide Over, um aplicativo aparece em uma janela flutuante menor que você pode arrastar para o lado esquerdo ou direito da tela.
Janela central: Aqui, em alguns aplicativos, você pode abrir uma janela central que fará com que você se concentre nesse aplicativo específico e, ao mesmo tempo, acesse outros itens, como um e-mail ou uma nota.
Como dividir a tela no iPad
Com os recursos de tela dividida, você pode abrir vários aplicativos para iPad, e abaixo está como fazer isso.
- Abra um aplicativo.
- Toque em Botão multitarefa que são os três pontos na parte superior da tela.
- Em seguida, toque no Botão de visualização dividida ou de Botão Deslizar. Isso fará com que o aplicativo atual se mova para o lado e sua tela inicial apareça.
- Agora selecione um segundo aplicativo na tela inicial e toque nele. Deslize para a esquerda ou para a direita para ver os aplicativos nas outras páginas da tela inicial.
Se você escolher um Dividir a visualização, o segundo aplicativo aparece lado a lado com o aplicativo atual. Mas se você escolher Deslizar sobre, o segundo aplicativo abre em tela cheia e o aplicativo atual se move para uma janela menor que você pode mover para o lado direito ou esquerdo da tela.
Como usar o Dock para dividir a tela no iPad
- Abra um aplicativo.
- Deslize um dedo para cima da borda inferior da tela até que o Dock apareça e solte.
- Toque e segure o segundo aplicativo no Dock e arraste-o imediatamente para fora do Dock.
Agora, se você arrastar o aplicativo para a borda esquerda ou direita da tela, ele aparece em Split View com o aplicativo atual. No entanto, se você soltar o aplicativo no meio da tela, ele aparecerá em uma janela Slide Over.
Como usar a biblioteca de aplicativos para dividir a tela no iPad
- Toque no ícone da Biblioteca de aplicativos no lado direito do Dock.
- Toque e segure um dos ícones de aplicativos maiores e arraste-o para Split View ou Slide Over. Para ver o outro aplicativo por categoria, toque em um dos grupos de ícones de aplicativos menores. Você pode tocar na barra de pesquisa da Biblioteca de Aplicativos para ver todos os seus aplicativos e arrastar um deles para dividir sua tela.
Como usar o Spotlight para dividir a tela no iPad
Para dividir a tela usando o Spotlight, você precisará de um teclado, como o Apple Magic Keyboard, conectado ao seu iPad.
- Abra um aplicativo.
- Pressione Command (⌘)–Barra de espaço no teclado para abrir o Spotlight.
- Em seguida, digite o nome do segundo aplicativo que você deseja abrir. Toque e segure o ícone do segundo aplicativo quando ele aparecer nos resultados do Spotlight e arraste-o para fora do spotlight.
Se você arrastar o aplicativo para o esquerda ou direita da tela, ele aparece em Split View com o aplicativo atual. E se você soltar o aplicativo no meio da tela, ele aparecerá em uma janela Slide Over.
Como abrir uma janela central no seu iPad
Lembre-se, a janela central faz parte das maneiras que você pode usar para dividir a tela do seu iPad. Abaixo está como abrir essa janela.
- Abra um aplicativo compatível com uma janela central, como Mail ou Note.
- Toque e segure um e-mail ou nota individual da lista de aplicativos.
- Toque em Abrir em uma nova janela no menu que aparece.
Agora para fechar o janela central, toque em Concluído ou Fechar. Você também pode tocar no botão Multitarefa e depois tocar em um dos botões para alterar a janela central para tela inteira, Split View ou Slide Over.
Como fazer ajustes em tela dividida
Ajustar visualização dividida
- Para ajustar os tamanhos dos aplicativos, arraste o divisor de aplicativos para a esquerda ou direita. Mas para dar espaço igual aos aplicativos, arraste o divisor de aplicativos para o centro da tela.
- Para transformar um aplicativo Split View em um aplicativo Slide Over, toque no botão Multitarefa e, em seguida, toque no botão Slide Over. Ou apenas toque e segure o botão Multitarefa e arraste o aplicativo para o outro aplicativo.
- Para fechar o Split View, toque no botão Multitarefa e, em seguida, toque no botão de tela inteira. Ou você pode arrastar o divisor de aplicativos sobre o aplicativo que deseja fechar.
- Para substituir um aplicativo, deslize de cima para baixo no aplicativo e escolha outro aplicativo na tela inicial ou no Dock.
Ajustar Deslizar
- Para mover o aplicativo Slide Over, use o botão Multitarefa e arraste-o para a esquerda ou direita.
- Para transformar um aplicativo Slide Over em um aplicativo Split View, toque no botão Multitarefa e, em seguida, toque no botão Split View.
- Para ocultar um aplicativo Slide Over, toque e segure o botão Multitarefa e deslize o aplicativo da tela para a esquerda ou para a direita.
- Para ver os outros aplicativos que você tem no Split View, toque e segure a borda inferior do aplicativo e arraste-o para cima.
Como arrastar e soltar entre aplicativos no iPad
Com arrastar e soltar, você pode mover informações de um aplicativo para outro. Isso é exatamente como você move o texto de um navegador para outro. Você também pode fazer o mesmo em um nota, uma imagem de Fotos em um e-mail ou um evento de calendário em uma mensagem de texto. Abaixo está como fazê-lo em seu iPad.
- Use Dividir a visualização or Deslizar sobre para abrir os dois aplicativos que você deseja arrastar e soltar neles.
- Toque e segure uma foto ou arquivo até que pareça levantar levemente da tela. Para arrastar e soltar texto, selecione o texto primeiro e, em seguida, toque e segure-o. Para arrastar e soltar uma foto, toque e segure uma, arraste-a levemente e continue segurando enquanto toca em itens adicionais com outro dedo. Você verá um lote indicando o número que foi selecionado.
- Agora você pode arrastar a foto, arquivo ou texto para o outro aplicativo.
Isso é tudo. Você também pode usar o Picture in Picture para assistir a vídeos enquanto você usa outros aplicativos em seu iPad. Este é um dos recursos incríveis que vêm com o iPad OS.






Deixe um comentário