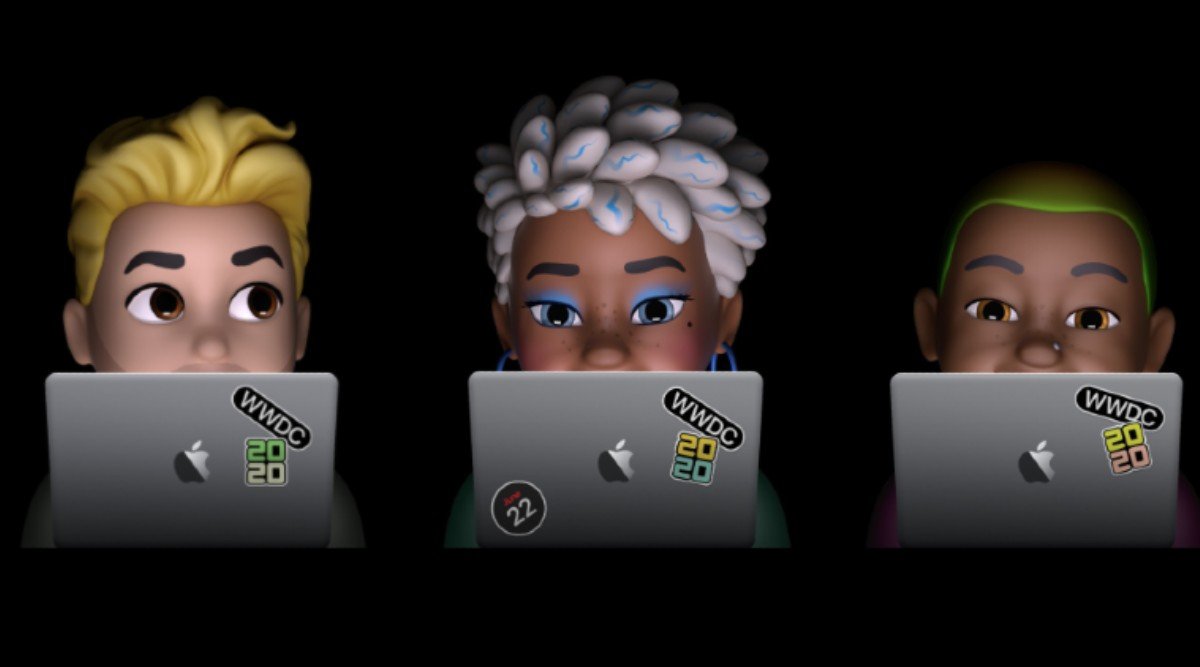
Czy wiesz, że dzięki najnowszemu systemowi macOS Big Sur możesz tworzyć i dostosowywać Memoji tak samo, jak na iPhonie i iPadzie. Memoji pozwala wyrażać emocje za pomocą naklejek pasujących do Twojej osobowości. W tym poście pokażemy, jak tworzyć i używać Memoji w MacOS Big Sur.
Związane z:
Pobierz watchOS 7 Developer Beta 1 na Apple Watch
Udostępnianie folderów iCloud nie działa: naprawmy to
Jak naprawić zamrożony komputer lub się nie wyłącza?
Twórz naklejki Memoji w systemie macOS Big Sur
Krok 1: Otwórz Wiadomości aplikacja na Mac.
Krok 2: Wybierz konwersację i kliknij Ikona App Store obok pola tekstowego.
Krok 3: Następnie wybierz Naklejki Memoji.
Krok 4: Kliknij ikonę 3 kropek w wyskakującym okienku i wybierz Nowe memoji.
Krok 5: Tutaj możesz teraz tworzyć memoji, jak chcesz, używając niestandardowych włosów, odcienia skóry, oczu i wielu innych.
Krok 6: Kliknij na Gotowe kiedy skończysz z dowolnymi memoji.
Możesz teraz zobaczyć to w wyborze Memoji, a następnie użyć go w rozmowie.
Jak edytować, duplikować lub usuwać Memoji MacOS Big Sur
Po utworzeniu notatki w systemie macOS Big Sur możesz ją usunąć lub edytować, wykonując poniższe czynności.
Krok 1: Kliknij ikonę trzech kropek i wybierz Edytuj aby wprowadzić zmiany w notatkach.
Krok 2: Następnie wybierz Duplikat aby wykonać kopię Memoji.
Krok 3: Wybierz Usuń aby trwale usunąć Memoji
Jak ustawić Memoji jako zdjęcie grupowe w iMessage w systemie macOS Big Sur
Krok 1: Otwórz Wiadomości aplikację i otwórz rozmowę grupową. Kliknij na "i”, a następnie kliknij zmień nazwę grupy i zdjęcie.
Krok 2: Tutaj przewiń w dół i wybierz Memoji z opcji. Kliknij także Zobacz więcej, aby zobaczyć inne dostępne Memoji.
Krok 3: Możesz teraz wybrać preferowany odcień skóry dla Memoji i kliknąć Gotowe.
Ustaw Memoji jako swoje zdjęcie profilowe iMessage w systemie macOS Big Sur
Krok 1: W aplikacji Wiadomości kliknij ikonę Wiadomości menu u góry i wybierz Preferencje.
Krok 2: Następnie kliknij Skonfiguruj udostępnianie nazw i zdjęć.
Krok 3: Kliknij na KONTUNUUJ.
Krok 4: Kliknij dostosuj.
Krok 5: Teraz wybierz swój Memoji. Możesz także zdecydować się na utworzenie nowego tutaj, klikając znak +.
Krok 6: Wybierz preferowany odcień skóry, a następnie kliknij Gotowe .
Krok 7: Następnie zostaniesz zapytany, czy chcesz, aby Twój Apple ID i Moja karta w Kontaktach zostały zaktualizowane o wybrane zdjęcie. Po prostu kliknij Użyj, aby potwierdzić.
Krok 8: Zostaniesz ponownie zapytany, czy chcesz zawsze udostępniać swoje imię i nazwisko oraz zdjęcie swoim kontaktom, czy też chcesz być pytany za każdym razem przed udostępnieniem. Wybierz swoje preferencje, a następnie kliknij Gotowe.
Twoje zdjęcia zostaną teraz zaktualizowane. Zawsze możesz coś zmienić, najeżdżając na niego kursorem i klikając Edytuj.
To wszystko. Mam nadzieję, że dzięki powyższym krokom możesz zrobić więcej z memoji na swoim macOS Big Sur.







Dodaj komentarz