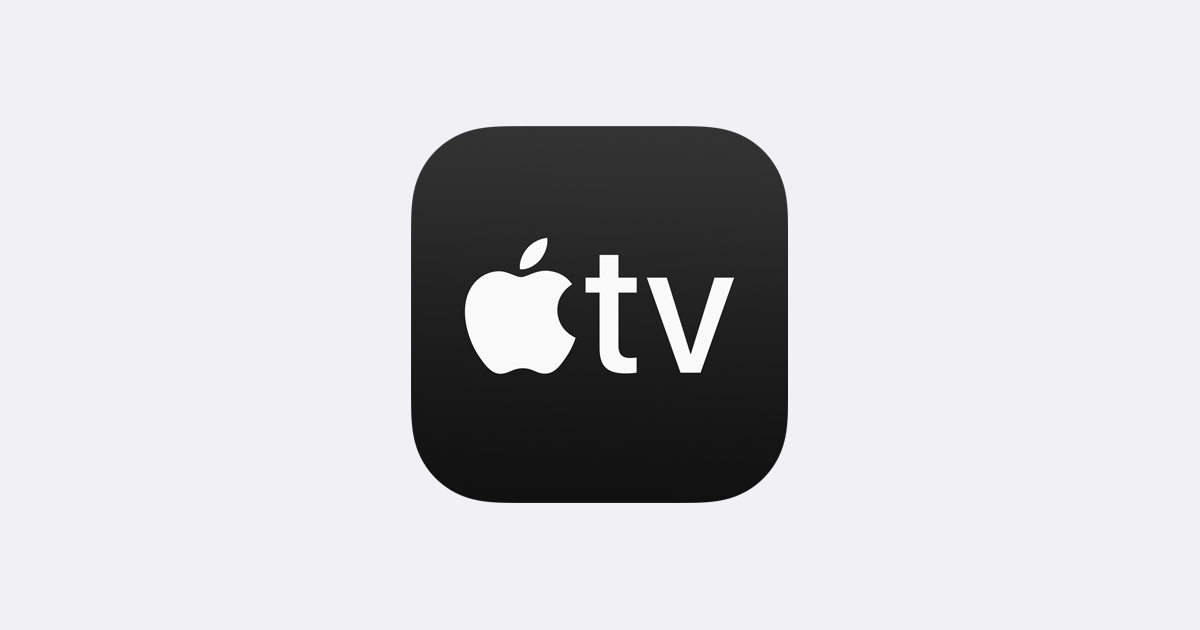
Włączenie napisów jest szczególnie ważne podczas oglądania filmów zagranicznych lub filmów z dźwiękiem. Mając to na uwadze, pokażemy Ci, jak włączyć napisy na filmie obcojęzycznym or podpisy dla urządzenia Apple TV lub aplikacji Apple TV.
Wiem, że może to zabrzmieć myląco, ponieważ Apple TV to nie tylko jedna rzecz do zrobienia. Mamy różne Apple TV w różnych ustawieniach. Jednak w tym poście pokażemy Ci wszystkie zaangażowane Apple TV
Telewizor apple: To najlepsze urządzenie do przesyłania strumieniowego firmy Apple. Jest dostarczany w czarnym pudełku, które umożliwia podłączenie do telewizora w celu przesyłania strumieniowego treści, pobierania aplikacji lub grania w gry.
Aplikacja Apple TV: Z drugiej strony jest to aplikacja Apple do strumieniowego przesyłania wideo. Aplikacja jest dostępna na iPhone'a, Maca, inteligentne telewizory, urządzenia do przesyłania strumieniowego innych firm i sam Apple TV.
AppleTV+: Jest to usługa subskrypcji strumieniowego przesyłania wideo firmy Apple. Po zarejestrowaniu się w Apple TV+ uzyskasz dostęp do ekskluzywnych programów telewizyjnych i filmów od Apple.
Mam nadzieję, że wszystko jasne, teraz będziemy szukać sposobu włączania i wyłączania napisów i podpisów dla Apple TV lub w aplikacji Apple TV.
Jak włączyć napisy w Apple TV
Korzystając z Apple TV, możesz oglądać zakupy w iTunes, programy Apple TV+ lub treści z Prime Video, BBC iPlayer, All4 i innych usług przesyłania strumieniowego. Aby włączyć napisy na tym wszystkim, musisz zmienić ustawienia na swoim urządzeniu.
Rozumiemy, że większość aplikacji wideo ma tę funkcję, ale niektóre z nich jej nie mają. Zmiana ustawień spowoduje teraz włączenie napisów na urządzeniu.
Napis na Apple TV:
Krok 1: Otwórz Ustawienia aplikacji i idź do dostępność > Napisy i podpisy.
Krok 2: Teraz włącz Napisy kodowane + SDH
Napis na komputerze Mac:
Krok 1: Otwórz Preferencje systemowe i idź do dostępność.
Krok 2: Następnie wybierz Podpisy z sidebar i zaznacz pole Preferuj zamknięte napisy i SDH.
Napisy na telewizorze Smart TV lub urządzeniu do przesyłania strumieniowego:
Krok 1: Otwórz Aplikacja Apple TV i przejdź do Ustawienia w aplikacji.
Krok 2: Idź do dostępność > Napisy i napisy.
Krok 3: Tutaj włącz Napisy kodowane i SDH.
Jeśli nie możesz znaleźć tej opcji, przejrzyj ustawienia telewizora Smart TV lub dowolnego urządzenia.
Jak włączyć napisy i podpisy podczas odtwarzania na Apple TV
Włączenie napisów lub podpisów podczas odtwarzania Apple TV jest proste i nie trzeba wracać do ustawień Apple TV. Aby to zrobić, postępuj zgodnie z poniższymi instrukcjami.
Napisy na Apple TV:
Krok 1: Podczas oglądania filmu przesuń palcem w dół od górnej części powierzchni dotykowej pilota Siri Remote. (Jeśli nie masz pilota Siri, postępuj zgodnie z instrukcjami Smart TV)
Krok 3: Powinieneś zobaczyć Panel napisów pojawi się, wybierz napisy lub napisy chcesz użyć.
Włączanie napisów na telefonie iPhone, iPadzie lub iPodzie touch:
Krok 1: Podczas oglądania filmu dotknij ekranu, aby wyświetlić elementy sterujące odtwarzaniem.
Krok 2: Teraz w prawym dolnym rogu dotknij ikony Ikona napisów i wybierz napisy lub napisy chcesz.
Włącz napisy na komputerze Mac:
Krok 1: Podczas oglądania filmu na AppleTV+ lub iTunes w aplikacji Apple TV przesuń wskaźnik nad okno Apple TV, aby wyświetlić elementy sterujące odtwarzaniem.
Krok 2: Teraz kliknij Ikona napisów w prawym dolnym rogu i wybierz napisy lub napisy chcesz.
Krok 3: Równie dobrze możesz dotknąć Ikona napisów z Bar dotykowy na MacBook Pro.
Włączanie napisów na telewizorze Smart TV lub urządzeniu do przesyłania strumieniowego:
Krok 1: Podczas oglądania filmu naciśnij Strzałka w dół na twoim pilocie.
Krok 2: Przejdź do Panel napisów który się pojawi, i wybierz napisy lub napisy chcesz użyć.
Krok 3: Powinieneś przejść przez ustawienia na swoim Smart TV lub streaming urządzenia, jeśli nie możesz znaleźć tych ustawień.
Jak dostosować napisy lub podpisy w Apple TV
Możesz także dostosować styl napisów na swoim Apple TV, aby były bardziej przejrzyste i zrozumiałe. Możesz zmienić czcionkę, rozmiar, kolor, krawędzie lub tło. Aby to wszystko zrobić, musisz wrócić do ustawień Napisy i napisy na swoim urządzeniu. Wszelkie wprowadzone tutaj zmiany z pewnością pojawią się na Twoim Apple TV.
Dostosuj napisy na Apple TV:
Krok 1: Otwórz Ustawienia aplikacji i idź do Ogólne > dostępność.
Krok 2: Tutaj wybierz Napisy i napisy i idź do Styl.
Na iPhonie, iPadzie lub iPodzie touch:
Krok 1: Otwórz Ustawienia aplikacji i idź do dostępność.
Krok 2: A następnie dotknij Napisy i podpisy > Styl.
Na komputerze Mac:
Krok 1: Otwórz Preferencje systemowe i idź do dostępność
Krok 2: Tutaj wybierz Podpisy z paska bocznego i włącz kliknij Dodaj (+) przycisk, aby utworzyć nowy styl.
Na telewizorze Smart TV lub urządzeniu do przesyłania strumieniowego:
Krok 1: Otwórz aplikację Apple TV i przejdź do Ustawienia w aplikacji.
Krok 2: Teraz idź do dostępność > Napisy na filmie obcojęzycznym i Napisy > Styl.
Jak utworzyć skrót ułatwień dostępu dla napisów na pilocie
To jest dla tych, którzy mają urządzenie Apple TV z pilotem Siri. Wykonując poniższą czynność, możesz włączyć skrót ułatwień dostępu, który jeszcze bardziej ułatwia włączanie i wyłączanie napisów.
Krok 1: Otwórz Ustawienia aplikacji i idź do Ogólne > dostępność.
Krok 2: Teraz przewiń w dół do Skrót dostępności i wybrać, aby go użyć Napisy zamknięte.
Krok 3: Następnie stuknij trzy razy powierzchnię dotykową Siri Remove, aby włączyć lub wyłączyć napisy podczas oglądania filmów na Apple TV.
To wszystko, przynajmniej nauczyłeś się włączać napisy i podpisy na urządzeniu Apple TV. Ciesz się i nie zapomnij szerzyć miłości, udostępniając ten post znajomym.
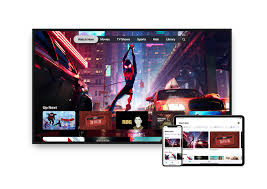






Dodaj komentarz