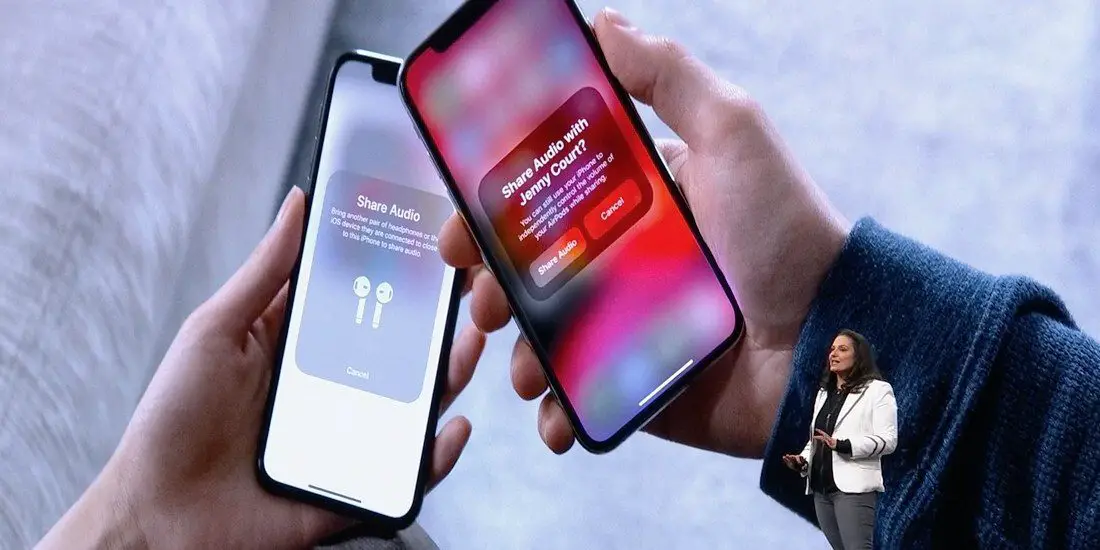
jak udostępnić audio AirPods: Za każdym razem, gdy słuchasz tego konkretnego utworu muzycznego, który cię inspiruje, następną rzeczą, która przychodzi ci do głowy, jest to, jak podzielić się tą muzyką z przyjacielem, kolegą lub rodziną. Cóż, dzielenie się muzyką jest jak szerzenie miłości i wszyscy często to robimy, aby kogoś pocieszyć i odpędzić smutny moment.
A co powiesz na wspólne oglądanie filmów, ale nie w trybie głośnika? Możesz to zrobić za pomocą swojego iPhone'a. Metoda pracy, którą pokażemy poniżej, ma zastosowanie do dowolnego pliku audio, w tym piosenek, podcastów, powieści audio, filmów i wideo.
Z aplikacja do udostępniania dźwięku, możesz podzielić wyjście audio na dwie lub więcej bezprzewodowych słuchawek. Dobra wiadomość jest taka, że ta metoda działa bezprzewodowo. Możesz słuchać dowolnego utworu, siedząc tak daleko, jak pozwala na to Bluetooth, to samo dotyczy osoby, której chcesz udostępnić dźwięk.
Jak działa udostępnianie dźwięku w systemie iOS 15
Tak jak wspomniano powyżej, funkcja działa bezprzewodowo, korzystając z Bluetooth i jednocześnie przesyła dźwięk odtwarzany w słuchawkach / słuchawkach na słuchawkach znajomych.
Pamiętaj wcześniej, że możesz sparować wiele urządzeń Bluetooth ze swoim urządzeniem, ale można je połączyć tylko z jednym na raz. Teraz dzięki nowemu iOS 15 możesz sparować dwie słuchawki jednocześnie i odtwarzać dźwięk w obu.
Słuchawki Bluetooth obsługujące udostępnianie dźwięku w iOS 15
Nie wszystkie urządzenia są kompatybilne z tą funkcją udostępniania dźwięku. Powinieneś wiedzieć, że nie możesz udostępniać połączeń za pomocą tej funkcji i nie obsługuje ona również aplikacji innych firm. Poniżej znajduje się lista kompatybilnych urządzeń, które mają udostępniać dźwięk.
- Modele iPhone'a — iPhone 8 i nowsze
- 7th generacji iPod touch
- iPad Pro – 12.9 (2. generacji i nowsze), 11, 10.5 cala
- iPad – 5. generacja i nowsze
- iPad Air – 3. generacja
- iPad mini – 5. generacja
Jeśli chodzi o Airpod, wszelkie bezprzewodowe słuchawki lub Airpod zasilane przez układ H1 lub W1 obsługują udostępnianie dźwięku. Poniżej znajdują się niektóre z obsługiwanych przez Bluetooth urządzeń do udostępniania dźwięku.
- AirPods – 1. generacji lub nowsze
- Powerbeats Pro
- Powerbeats3
- Beats Solo3 Wireless
- Beats Studio3 Wireless
- BeatsX
Jak rozpocząć udostępnianie dźwięku na iPhonie lub iPadzie za pomocą
Dzięki Airpod lub innym zgodnym słuchawkom możesz udostępniać dźwięk z iPhone'a lub iPada. Funkcja udostępniania dźwięku jest prosta i bezpośrednia na dowolnym obsługiwanym urządzeniu.
Udostępnianie dźwięku dla Airpodów w iOS 13
Upewnij się, że następujące elementy są na swoim miejscu
- Twoje słuchawki lub słuchawki są podłączony do Twojego urządzenia
- Dodatkowy Airpod powinien znajdować się w etui i być podłączony do sparowanych urządzeń.
Krok 1: Włóż słuchawki / słuchawki do ucha i przynieś dodatkowe Airpody z otwartym etui ładującym w pobliżu iPhone'a
Krok 2: Pojawi się wyskakujące okienko Tymczasowo udostępnij dźwięk po kilku sekundach. Stuknij opcję i postępuj zgodnie z instrukcjami wyświetlanymi na ekranie.
Krok 3: Idź do Ikona AirPlay z Centrum sterowania.
Krok 4: Stuknij w swoje AirPod nazwij i wybierz Udostępnij dźwięk
Krok 5: Przynieś drugi zestaw AirPods obok swojego urządzenia z otwartym etui i dotknij Udostępnij dźwięk.
Krok 6: Teraz trzymaj Przycisk zasilania na obudowie przez kilka sekund.
Gotowe, tymczasowe parowanie powiodło się i możesz udostępniać dźwięk na tych drugorzędnych Airpodach.
Udostępnianie dźwięku dla Airpodów, które są używane
Jeśli Airpod jest używany, nadal możesz Udostępnij dźwięk postępując zgodnie z poniższą metodą.
- Upewnij się, że słuchawki są podłączone do głównego urządzenia (tego odtwarzającego muzykę)
- Drugi Airpod powinien być podłączony do odpowiedniego urządzenia iOS i powinien znajdować się w uchu.
Krok 1: Zakładanie airpody
Krok 2: Teraz uzyskaj dostęp do Ikona AirPlay, można to zrobić na trzy sposoby.
Otwórz elementy sterujące Teraz odtwarzane w dowolnej aplikacji muzycznej, której używasz, i dotknij Ikona AirPlay.
Możesz również uzyskać do niego dostęp z Centrum sterowania, w sekcji muzyki stuknij w Ikona Airplay
Jeśli odtwarzasz jakąkolwiek piosenkę, ekran blokady wyświetli elementy sterujące Teraz odtwarzane, dotknij Ikona AirPlay.
Krok 3: Stuknij w Udostępnij dźwięk, tuż pod nazwą Twojej słuchawki lub słuchawek.
Krok 4: Upewnij się, że Twoje urządzenie znajduje się blisko drugiego urządzenia z systemem iOS. Po kilku sekundach pojawi się wyskakujące okienko i ponownie dotknij opcji Udostępnij dźwięk.
Krok 5: Drugie urządzenie zostanie teraz poproszone o dołączenie, dotknij przystąpić.
Udostępnianie dźwięku dla innych kompatybilnych słuchawek/słuchawek Bluetooth w iOS 13
- Upewnij się, że słuchawki lub słuchawki są podłączone do iPhone'a
- Pozostałe słuchawki należy podłączyć do iPhone'a, iPada lub iPoda touch znajomego.
Krok 1: Szybkie naciśnięcie i zwolnienie Przycisk zasilania na pozostałych słuchawkach/słuchawkach.
Krok 2: Załóż słuchawki/słuchawki i przesuń iPhone'a bliżej innych słuchawek/słuchawek.
Krok 3: W wyskakującym okienku, które wyświetli monit Tymczasowo udostępnij dźwięk, dotknij go i postępuj zgodnie z instrukcjami wyświetlanymi na ekranie.
Jeśli nadal masz problem z połączeniem ze słuchawkami lub słuchawkami. Sprawdź Ustawienia > Bluetooth. Stuknij nazwę pod moim urządzeniem.
Jak kontrolować głośność podczas udostępniania
Nadal możesz regulować głośność udostępniania dźwięku w innych, aby cieszyć się utworami lub filmami. Możesz to zrobić za pośrednictwem głównego urządzenia. Możesz regulować, odtwarzać i wstrzymywać dźwięk za pomocą elementów sterujących Centrum sterowania, Ekran blokady lub Teraz odtwarzane. Oto jak to zrobić.
Krok 1: Stuknij w Ikona AirPlay w centrum sterowania, w kontrolkach Teraz odtwarzane lub na ekranie blokady.
Krok 2: Teraz możesz zarządzać głośnością na trzy sposoby.
Ręcznie: Stuknij kontroler głosowy na dole okna dialogowego. Możesz teraz przesuwać go w górę i w dół, aby dostosować głośność w słuchawkach lub słuchawkach.
Twój: Stuknij kontroler głosowy obok słuchawek, a następnie przesuwaj go w górę i w dół, aby dostosować głośność bez wpływu na głośność drugiej słuchawki
Inne słuchawki: Dotknij kontrolera głosowego obok innych słuchawek i poruszaj nim w górę lub w dół, aby dostosować głośność bez wpływu na ustawienia głośności urządzenia.
Możesz zarządzać głośnością słuchawek innych urządzeń za pomocą ekranu blokady lub w Centrum sterowania. Możesz nawet indywidualnie regulować głośność obu słuchawek za pomocą elementów sterujących dźwiękiem na każdej słuchawce.
Jak zatrzymać udostępnianie dźwięku w iOS 15
Krok 1: Stuknij w Ikona AirPlay w centrum sterowania, w kontrolkach Teraz odtwarzane lub na ekranie blokady.
Krok 2: Następnie dotknij znacznika wyboru obok słuchawek, które chcesz przestać udostępniać.
Gdy przestaniesz udostępniać dźwięk, drugi zestaw słuchawek przestanie grać i zostanie rozłączony.
Jak widać, jest to jedna z genialnych funkcji, które Apple wprowadza do nowego iOS 15. Możesz teraz udostępniać dźwięk bez kompromisu w zakresie wyjścia audio. To zupełnie nowa funkcja do wypróbowania. Spróbuj i nie zapomnij podzielić się tym ze znajomymi.







Dodaj komentarz