
Dokumenty Google jest jednym z najczęściej używanych edytorów tekstu i jest opcją online typu open source do tworzenia i edytowania dokumentów, o ile masz konto Google. PDF został stworzony przez firmę Adobe w celu rozwiązania problemów z niekompatybilnością spowodowanych przeglądaniem dokumentów na różnych platformach i jest to format pliku łatwy do przeglądania. Z wielu powodów może zaistnieć potrzeba przekonwertowania dokumentu Google na plik PDF.
Konwersja Dokumentów Google do formatu PDF pozwala uniknąć innych niezgodności oprogramowania i problemów z wymianą czcionek, czyniąc dokument bardziej elastycznym. Ponadto konwersja Dokumentów Google do formatu PDF uniemożliwia ludziom ich edycję i pomaga uniknąć limitu rozmiaru pliku załączników do wiadomości e-mail. Czytaj dalej, aby dowiedzieć się, jak przekonwertować Dokument Google na format PDF na różne sposoby.
Jak przekonwertować dokument Google na format PDF za pomocą najlepszego narzędzia PDF
Niezależnie od urządzeń i systemów możesz łatwo konwertować Dokumenty Google do formatu PDF za pomocą internetowego narzędzia PDFgear. Dla użytkowników komputerów Mac i Windows PDFgear zapewnia również samodzielny program komputerowy do grupowej konwersji dokumentów. Profesjonalni konwerterzy pracują z zadaniami konwersji dokumentów bez utraty jakości lub formatowania. Jeśli chodzi o konwersję Dokumentów Google lub innych formatów do formatu PDF, PDFgear może ci naprawdę pomóc.
Z łatwością konwertuj Word na PDF online
Bez rejestracji, bez pobierania. Kiedy potrzebujesz przekonwertować Dokumenty Google na format PDF, ale masz pod ręką tylko telefon, PDFgear Online Converter jest dokładnie tym, czego potrzebujesz. Tak długo, jak istnieje stabilne połączenie internetowe, PDFgear może przełamać wszystkie ograniczenia, aby pomóc Ci poradzić sobie z zadaniem konwersji Dokumentów Google do formatu PDF.

Krok 1. Otwórz Dokument Google na Dysku Google, a następnie kliknij Plik > Pobierz. Wybierz pobranie pliku jako Microsoft Word (.docx), a następnie postępuj zgodnie z poniższymi instrukcjami, aby za pomocą PDFgear przekonwertować plik .docx na format PDF.
Krok 2. Dostęp PDFgear online Konwerter plików Word na PDF bezpośrednio z telefonu komórkowego lub dowolnej przeglądarki na komputerze. Kliknij opcję Wybierz pliki, aby przesłać pobrany plik .docx, lub przeciągnij i upuść dokument do narzędzia.
Krok 3. Po pomyślnym przesłaniu plików PDFgear automatycznie rozpocznie ich konwersję do formatu PDF.
Krok 4. Kliknij niebieski przycisk Pobierz, aby pobrać i zapisać przekonwertowany dokument PDF, to takie proste.
Nie martw się o bezpieczeństwo plików, cały proces konwersji odbywa się w bezpiecznym środowisku wojskowym. Wszystkie przesłane pliki zostaną usunięte z serwera po opuszczeniu witryny PDFgear.
Zarządzaj dokumentami za pomocą niezawodnego oprogramowania PDFgear
Jeśli chcesz pracować w trybie offline, aby konwertować dokumenty, zawsze możesz pobrać wersję PDFgear na komputery z systemem Windows i Mac. PDFprzekładnia nie tylko upraszcza przepływ pracy, ale także zapewnia szerszy zakres funkcji umożliwiających wykonywanie zadań związanych z plikami PDF w trybie offline. Od konwersji dokumentów PDF po scalanie i kompresowanie plików PDF i nie tylko — wszystko w jednym oprogramowaniu. Oto jak używać oprogramowania PDFgear do tworzenia plików PDF z dokumentów programu Word.
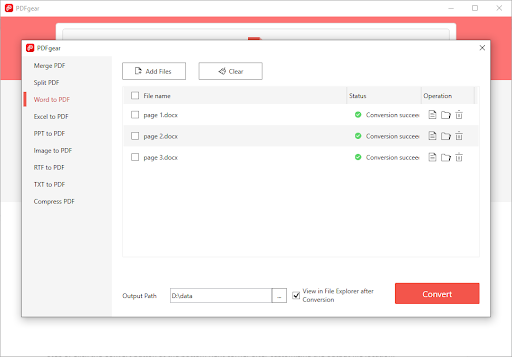
Krok 1. Bezpłatnie pobierz PDFgear na urządzenia Mac i Windows, a następnie uruchom go.
Krok 2. Znajdź ikonę Word to PDF w Popularnych narzędziach w panelu głównym i kliknij ją. Następnie prześlij wszystkie pliki .docx w wyskakującym oknie konwertera.
Krok 3. Kliknij przycisk Konwertuj w prawym dolnym rogu po dostosowaniu lokalizacji pliku wyjściowego, PDFgear natychmiast wykona zadanie konwersji pliku.
Krok 4. Pliki Word zostaną pomyślnie przekonwertowane do formatu PDF w ciągu kilku sekund i zapisane we wstępnie zdefiniowanej ścieżce pliku.
Jak pobrać dokument Google jako dokument PDF
Metoda, którą teraz omówimy, polega na pobraniu dowolnego pliku Google Doc w formacie PDF na lokalny system komputerowy. Wykonaj poniższe czynności, aby zapisz dokument Google jako plik PDF a następnie używaj go tak, jak chcesz.
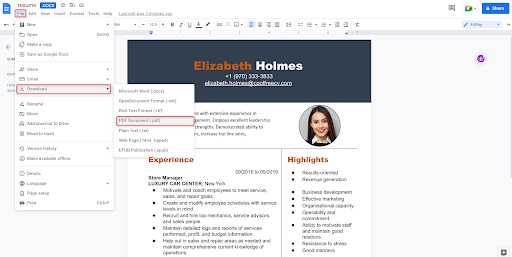
Krok 1. Najpierw zaloguj się na swoje konto Google. Następnie otwórz swoje konto Google Cloud Drive. Możesz wyświetlić wszystkie zapisane dokumenty na ekranie głównym Google Cloud Drive i otworzyć wybrany dokument, klikając go dwukrotnie.
Krok 2. Jeśli nie masz jeszcze dokumentu do zapisania w formacie PDF, możesz utworzyć nowy plik, wybierając przycisk „Nowy” > klikając Dokumenty Google.
Krok 3. Po zakończeniu edycji w Dokumentach Google przejdź do menu i wybierz Plik. Następnie wybierz Pobierz Dokumenty Google jako format dokumentu PDF (.pdf).
Domyślnie dokument PDF zostanie pobrany na Twój komputer i zapisany w folderze „Pobrane”, a następnie będziesz mieć dostęp do swoich Dokumentów Google utworzonych na Google Cloud Drive w formacie PDF.
Jak wydrukować Dokumenty Google do formatu PDF
Oprócz powyższych metod możesz także użyć polecenia drukowania, aby zapisać Dokumenty Google jako pliki PDF. Ta metoda umożliwia zapisywanie Dokumentów Google w wybranej przez Ciebie lokalizacji na komputerze, więc przyjrzyjmy się poniżej, jak korzystać z funkcji Drukuj do PDF.
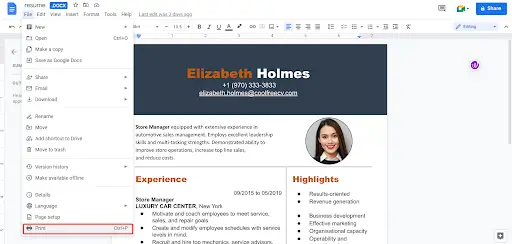
Krok 1. Otwórz dokument Dokumentów Google, który chcesz przekonwertować na format PDF na swoim komputerze. Naciśnij Ctrl + P lub CMD + P na kombinacji klawiszy lub kliknij przycisk „Drukuj” u dołu menu „Plik”.
Krok 2. W wyświetlonym oknie Drukuj upewnij się, że ustawieniem miejsca docelowego jest Zapisz jako PDF i dostosuj ustawienia strony i marginesów.
Krok 3. Kliknij przycisk Zapisz w prawym dolnym rogu i wybierz preferowaną lokalizację wyjściową, a następnie zapisz przekonwertowany plik PDF.
Jak zapisać Dokument Google jako PDF na telefonie
Sposób zapisywania lub udostępniania dokumentów w formacie PDF zależy od tego, czy używasz Androida, czy iPhone'a, ale istnieje tylko niewielka różnica między tymi dwiema metodami. Możesz utworzyć dowolną liczbę plików PDF z Dokumentów Google, co jest jedną z wielu innych fajnych rzeczy, które możesz zrobić w Dokumentach Google.
Zapisz Dokument Google jako PDF na Androida
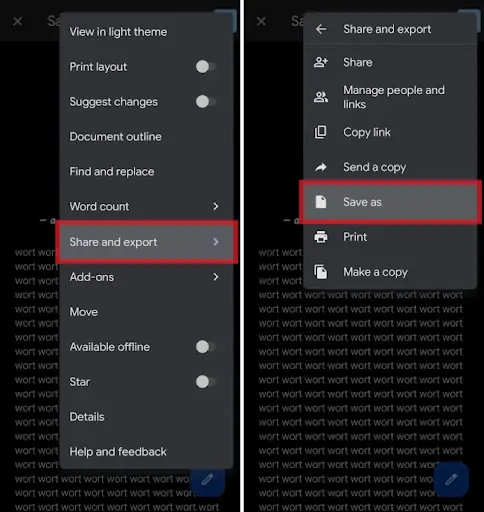
Krok 1. Otwórz aplikację Dokumenty Google i przejdź do żądanego dokumentu.
Krok 2. Kliknij trzy kropki w prawym górnym rogu ekranu i wybierz opcję Udostępnij i eksportuj.
Krok 3. Kliknij Zapisz jako, aby zapisać go w telefonie lub wybierz Wyślij kopię. Wybierz PDF i kliknij OK.
Jeśli zapisujesz plik PDF na telefonie, kliknij ikonę pobierania po prawej stronie trzech kropek w prawym górnym rogu. W przeciwnym razie wybierz, do kogo wysłać plik PDF i wyślij go.
Udostępnij Dokument Google w formacie PDF na iPhonie/iPadzie
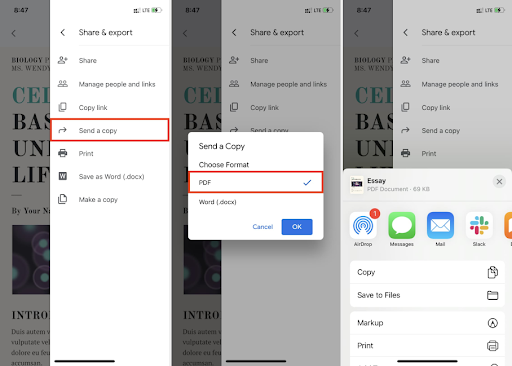
Krok 1. Otwórz aplikację Dokumenty Google i otwórz dokument, dotknij trzech kropek w prawym górnym rogu ekranu.
Krok 2. Wybierz Udostępnij i Eksportuj. Wybierz Wyślij kopię, a następnie upewnij się, że wybrano opcję PDF i dotknij OK.
Krok 3. Wybierz osobę, do której chcesz go wysłać, lub wybierz opcję Zapisz w pliku, aby zapisać go na swoim urządzeniu.
Wnioski
Możesz zastosować powyższą metodę, aby bez problemu użyć dowolnego pliku PDF utworzonego przez Dokumenty Google i uczynić go kompatybilnym ze wszystkimi ulubionymi czytnikami PDF. Zarówno na komputerze, jak i na telefonie możesz zapisać Dokumenty Google jako plik PDF, korzystając z metody, która Ci odpowiada.
Poza tym wypróbuj PDFgear. Powyżej przedstawiliśmy już funkcje tego narzędzia do konwersji Worda na PDF, ale ma ono dodatkowe zaawansowane funkcje, które czekają na odkrycie. PDFgear to coś więcej niż tylko konwerter, jest przeznaczony do pomocy użytkownikom w prostym zarządzaniu i tworzeniu dokumentów PDF.






Dodaj komentarz