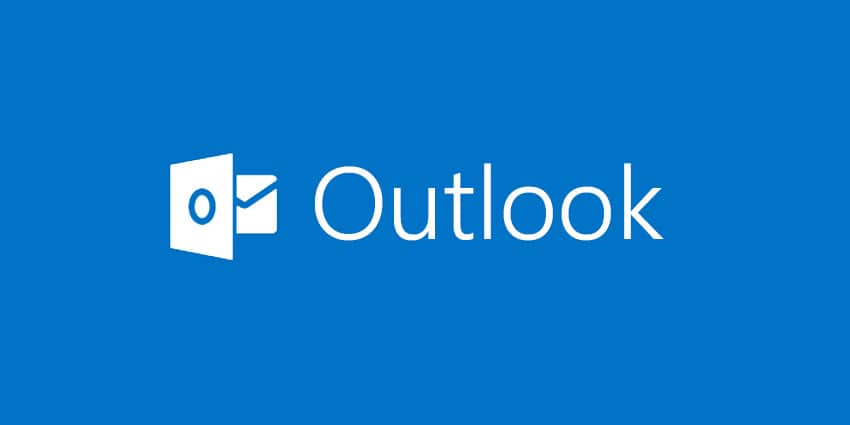
Tworzenie niestandardowego podpisu wiadomości e-mail w programie Outlook 365 może nadać Twojej korespondencji profesjonalny charakter, a także zaoszczędzić czas dzięki automatycznemu dołączaniu tych samych informacji do każdej wiadomości e-mail. Oto przydatny przewodnik, który pomoże Ci zaprojektować i zastosować podpis w programie Outlook 365 (część Biuro 365).
Krok 1: Uzyskaj dostęp do Outlooka 365
Na początek otwórz aplikację Outlook 365 na Windows. Jeśli używasz przeglądarki internetowej, przejdź do witryny Outlook i zaloguj się przy użyciu informacji o koncie Microsoft 365.
Krok 2: Przejdź do Ustawień
Jeśli korzystasz z wersji komputerowej:
- Kliknij opcję „Plik”, którą znajdziesz w lewym górnym rogu interfejsu programu Outlook.

- Z menu rozwijanego wybierz „Opcje”, następnie „Poczta”, a następnie „Podpisy”.
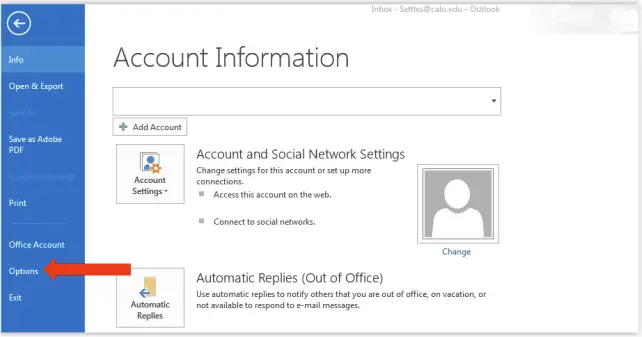
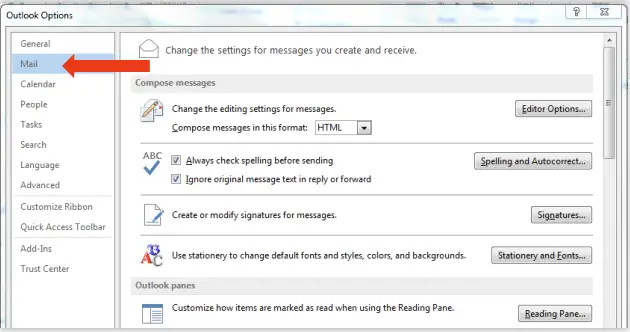
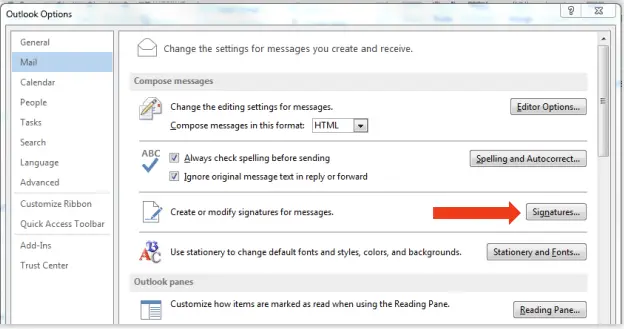
Dla użytkowników programu Outlook online:
- Aby uzyskać dostęp do menu „Ustawienia”, kliknij ikonę koła zębatego znajdującą się w prawym górnym rogu.
- W pasku wyszukiwania u góry menu Ustawienia wpisz „podpis e-mail” i wybierz odpowiednią opcję, która się pojawi.
Krok 3: Zainicjuj nowy podpis
W oknie podpisu e-mail:
- Kliknij przycisk „Nowy”, aby rozpocząć tworzenie nowego podpisu.
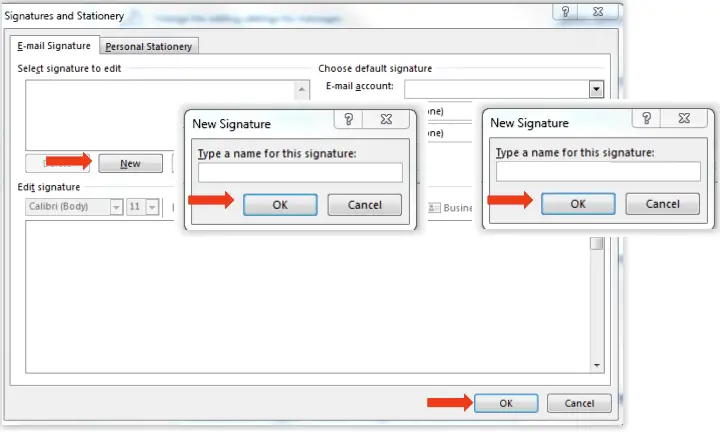
- Zostaniesz poproszony o nadanie nazwy nowemu podpisowi. Wpisz preferowaną nazwę, a następnie kliknij przycisk `OK`.
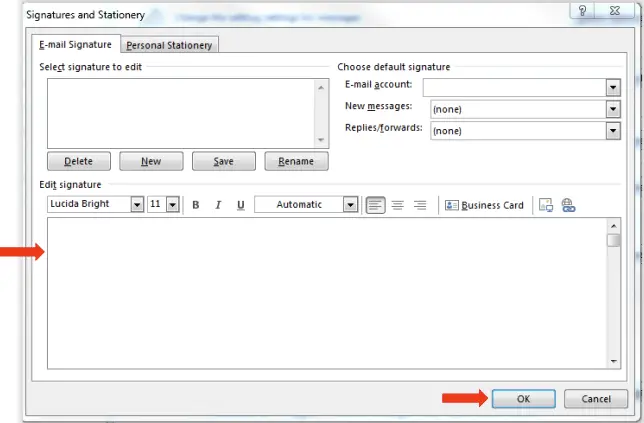
Krok 4: Zaprojektuj swój podpis
- W wyznaczonym miejscu wprowadź informacje do swojego podpisu dokładnie tak, jak chcesz, aby pojawiały się w e-mailach. Może to obejmować imię i nazwisko, stanowisko, numer kontaktowy, adres e-mail, witrynę internetową lub wszelkie odpowiednie dane w mediach społecznościowych.
- Użyj narzędzi formatowania nad polem tekstowym, aby zmodyfikować czcionkę, rozmiar, kolor i wyrównanie tekstu zgodnie z własnymi upodobaniami.
- Jeśli chcesz wstawić hiperłącze, zaznacz tekst, który chcesz połączyć, a następnie kliknij przycisk hiperłącza (przedstawiony jako łącze łańcuchowe) na pasku narzędzi, wprowadź swój adres URL, a następnie kliknij przycisk `OK`.
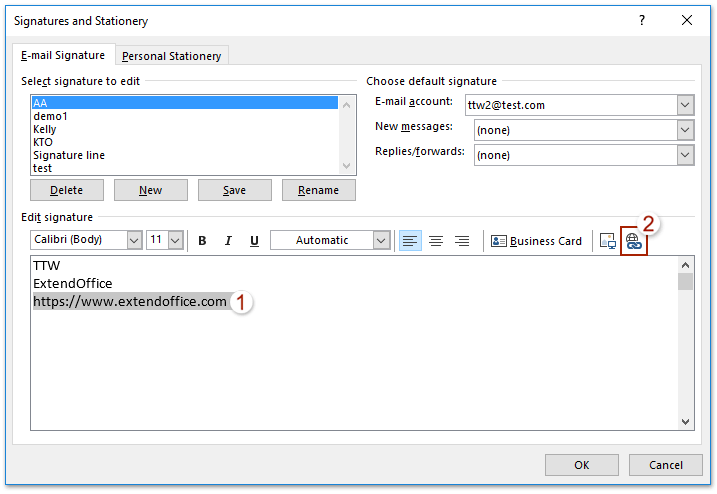
- Aby wstawić obraz, kliknij ikonę obrazu, znajdź obraz, który chcesz dołączyć, wybierz go, a następnie kliknij przycisk „Wstaw”.
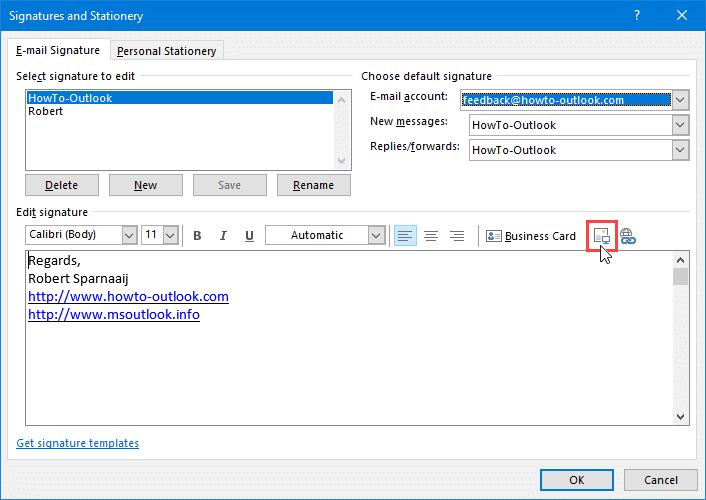
Krok 5: Określ swoje preferencje dotyczące podpisu
Po utworzeniu podpisu:
- W sekcji „Wybierz domyślny podpis” masz możliwość powiązania nowego podpisu z kontem e-mail i zdecydowania, kiedy ma być automatycznie dodawany do Twoich wiadomości e-mail.
- Użyj menu rozwijanego „Konto e-mail”, aby określić, które konto będzie używać tego podpisu.
- Użyj menu rozwijanego „Nowe wiadomości”, aby wybrać podpis, którego chcesz używać w nowych wiadomościach e-mail.
- Użyj menu rozwijanego „Odpowiedzi/przesłane dalej”, jeśli chcesz używać tego samego podpisu również dla tego typu wiadomości.
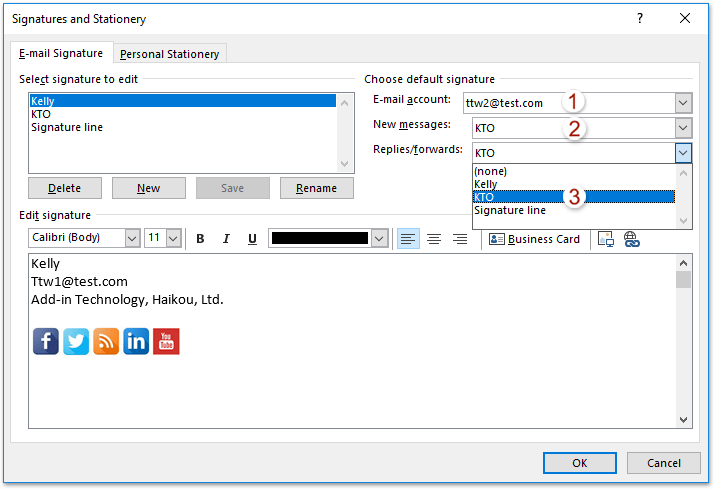
Krok 6: Zapisz swój podpis
Kliknij `OK` lub `Zapisz`, aby zachować nowo utworzony podpis.
Od teraz za każdym razem, gdy napiszesz nową wiadomość e-mail lub odpowiesz na istniejącą, nowy podpis zostanie automatycznie dodany na końcu wiadomości. Ustanowienie niestandardowego podpisu wiadomości e-mail w programie Outlook 365 nie tylko dodaje e-mailom profesjonalnego charakteru, ale także gwarantuje, że odbiorcy zawsze mają ważne informacje kontaktowe na wyciągnięcie ręki.






Dodaj komentarz