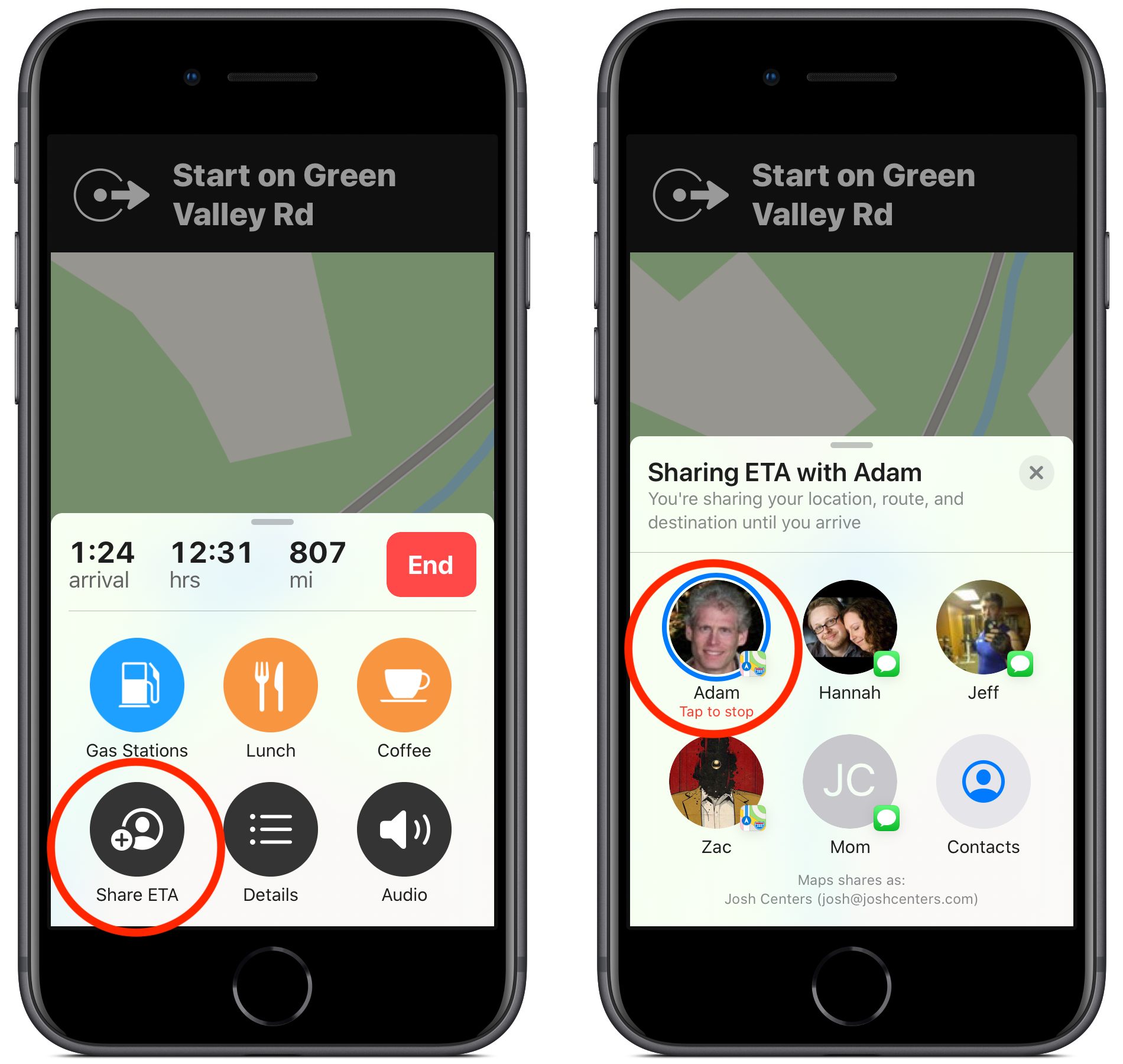
En av de beste funksjonene iOS 13 kommer med er Del ETA. Du vil vite hvor viktig dette alternativet er når du forlater huset i en hast uten å fortelle vennene dine nøyaktig når du vil møte dem.
Med dette Del estimert ankomsttid (ETA), du trenger bare å velge en kontakt fra bunnen av kartappen for automatisk å sende en melding med destinasjon og ankomsttid.
Relatert:
- Hvordan finne venner på Snapchat
- Fjern posisjonsdata fra bilder og videoer på iPhone eller iPad
- Slik skjuler du bilder i Bilder-appen på iPhone og iPad
- Slik bruker du Finn mine venner i iOS 15 Både iPhone og iPad
- iPhone fortsetter å starte på nytt / sitter fast på Apple-logoen iOS 15: Fix
Dette er vel bra? Den oppdaterer dem til og med hvis du blir fanget i trafikken eller forsinket. Delen ETA er en av funksjonene jeg finner tiltalende på iOS 13. Hvis denne funksjonen ikke fungerer på din iPhone nedenfor, er feilsøkingen.
Hvordan få ETA på Google Maps
For de som ikke har brukt delings-ETA, nedenfor er hvordan du bruker den.
Trinn 1: Start Apple Maps-appen på iPhone.
Trinn 2: Finn destinasjonen og start 'Drive' veibeskrivelse.
Trinn 3: Trykk deretter på Del ETA nederst på skjermen.
Trinn 4: Du kan også sveipe opp når som helst for å vise en Del ETA-knapp.
Trinn 5: Velg nå en nylig kontakt eller trykk på Kontakter og bruk søkefeltet for å finne noen andre. Du kan til og med dele din ETA med flere kontakter samtidig.
Trinn 6: Du kan nå gå tilbake til Del ETA-skjermen fra Kart-menyen.
Slik ser du kartvarsler eller tekstmeldinger på Share ETA
Fra Share ETA-panelet i Maps, når noen deler sin ETA med deg, vil du få varsler gjennom Maps-appen med muligheten til å følge fremgangen din i sanntid.
Selv de uten iOS har et meldingsikon ved siden av seg, de vil også motta din ETA over iMessage eller SMS, og får en ny melding hvis du blir forsinket.
For å vite om du har delt ETA-en din, vil du imidlertid legge merke til to forskjellige ikoner ved siden av kontaktene dine. Disse viser at du har sendt varsler til kontaktene dine.
Slik deler du ETA fra CarPlay med iOS 13
De som bruker en carplay vil også gjerne bruke denne funksjonen. Du vil få en Del ETA-knapp etter å ha startet veibeskrivelsen, akkurat som på din iPhone. Den gode nyheten er at du til og med kan bruke kartmenyen i bilen for å se Share ETA-panelet. Herfra vil du kunne sende varsler til nye kontakter eller trykke for å slutte å dele med dine nåværende.
Slik deler du ETA automatisk for favorittdestinasjonene dine
Apple har også gjort noen endringer, forbedret favorittfunksjonene i Maps for iOS 13, noe som gjør dem fremtredende. Akkurat nå kan du automatisk dele din forventede ankomsttid med visse kontakter når du navigerer til bestemte steder.
Dette er flott, for eksempel kan du automatisk dele ankomsten din med ektefellen din når du kommer hjem. For å aktivere denne funksjonen på iPhone, åpne kartene og trykk på 'Se Alt' ved siden av dine favoritter.
Finn nå det aktuelle favorittstedet og velg 'i'-knappen ved siden av det. Rull ned og se etter «Legg til person» under overskriften Del ETA.
Share ETA fungerer ikke på din iPhone? Her er hva du skal gjøre
En eller annen ting kan stoppe Share ETA fra å fungere på din iPhone. Når det skjer, vil du legge merke til at kontakten din ikke mottar noe varsel når du deler din ETA med dem. Eller ankomsttiden vil ikke være nøyaktig eller det verste av det hele, kanskje du ikke engang ser Del ETA-knappen i det hele tatt.
Uansett hva problemet er, nedenfor vil vi vise deg den fungerende løsningen for å fikse dette
Metode 1: Oppdater programvaren
Husk at Share ETA er en helt ny funksjon som ble utgitt sammen med iOS 13. Share ETA ble senere fjernet på iOS 13 på grunn av noen feil som kommer fra versjonen.
Imidlertid har vi nå den nye iOS 13.1.2 som ser ut til å fungere bra nå. Så sørg for at du har den siste oppdateringen på din iPhone. Hvis du bruker en eldre iPhone som iPhone 6 eller lavere, beklager du at du ikke kan nyte denne Del ETA.
Du bør oppgradere til iPhone 7 eller nyere som du til og med kan få på en rimelig pris. Nedenfor ser du hvordan du sjekker om din iPhone kjører på den nyeste iOS-versjonen.
Trinn 1: Sørg for at iPhone er koblet til s wifi eller en aktiv intern tilkobling.
Trinn 2: Gå nå til innstillinger > general > programvare~~POS=TRUNC.
Trinn 3: Last ned og installer oppdateringen hvis tilgjengelig
Metode 2: Slå på posisjonstjenester
Vi forstår at du fortsatt kan bruke kartene uten å slå på plasseringstjenester, saken her er at appen ikke finner hvor du er i sanntid. Så du vil ikke kunne dele ETA uten posisjonstjenester. Sørg for at posisjonstjenestene dine er på ved å følge trinnene nedenfor.
Trinn 1: Åpen innstillinger > Privatliv > steds~~POS=TRUNC.
Trinn 2: Slå på nåsteds~~POS=TRUNC' øverst på skjermen.
Trinn 3: Rull deretter ned og sett Maps til å bruke Location Services 'Mens du bruker appen».
Metode 3: Slå av skjermtidsbegrensningene
Vi kan ikke si det sikkert, men innholds- og personvernrestriksjoner kan forhindre at ETA fungerer som det skal. Så du bør prøve å slå av eventuelle begrensninger du har på iPhone-innstillingene for hovedtiden.
Trinn 1: Åpen innstillinger > Skjermtid
Trykk på tillater apper
Legg nå til kart i listen over apper som alltid er tillatt.
Trinn 2: Trykk på Kommunikasjonsgrenser:
Sett tillatt kommunikasjon til 'Alle' under tillatt skjermtid.
Sett også Tillatt kommunikasjon til 'Alle' under nedetid.
Trinn 3: Åpen Innhold og personvernbegrensninger:
Deretter slår du av innholds- og personvernrestriksjoner øverst på skjermen.
Sjekk om dette fikser Del ETA på enheten din.
Metode 4: Still inn dato og klokkeslett automatisk
Sørg for at dato og klokkeslett er nøyaktig. Feil dato og klokkeslett kan forårsake problemer med kart og andre applikasjoner på iPhone. For å være på den sikre siden, anbefales det at du stiller inn dato og klokkeslett automatisk.
Trinn 1: naviger til innstillinger > general > Dato og tid.
Trinn 2: Slå på "Still inn automatisk".
Metode 5: Test Internett-tilkoblingen på iPhone
Du trenger en sterk og aktiv internettforbindelse for at Share ETA skal fungere ordentlig på telefonen din. Uten data og nok service til å sende SMS, vil ikke dele ETA fungere.
Trinn 1: Slå av Wi-Fi og last inn en ny nettside i Safari for å teste mobildataene dine.
Trinn 2: Åpen innstillinger > Mobildata og slå på mobildata for Maps.
Trinn 3: Sjekk om du har en stabil tjeneste på iPhone før du bruker Del ETA.
Metode 6: Dobbeltsjekk kontaktinformasjonen din
Sørg for at telefonnummeret på kontakten du valgte er det riktige. Hvis du har feil telefonnummer, er det ingen hvordan kontakten skal få varsler. Så du bør sjekke kontakten og dobbeltsjekke adressedetaljene til kontakten.
Trinn 1: Start Kontakter eller Telefon-appen på iPhone.
Trinn 2: Finn kontakten du prøvde å sende Del ETA-varsler.
Trinn 3: Sjekk for å være sikker på at kontaktdetaljene er nøyaktige og oppdaterte.
Metode 7: Be kontakten din om å sjekke innstillingene deres
Kanskje problemet kan være fra mottakeren, ikke fra din ende. For å være sikker, be personen du vil dele ETA med om å sjekke følgende innstillinger på telefonen sin.
- De bør se etter varsler i Meldinger-appen, i stedet for WhatsApp, Facebook Messenger eller andre direktemeldingstjenester.
- De bør oppdatere sin iPhone til den nyeste versjonen, det vil si hvis de har en.
- De burde gå til innstillinger > Påminnelser > Kart > Tillat varsler.
Metode 8: Avslutt Maps og start iPhone på nytt.
Det er en annen god idé å avslutte Maps-appen og deretter starte telefonen på nytt. Hvis Share ETA ikke fungerer på iPhone, er det på tide å starte enheten på nytt. Følg trinnene nedenfor for å starte enheten på nytt.
Trinn 1: Dobbeltklikk på Hjem-knappen eller sveip opp fra bunnen av skjermen for å se alle åpne apper.
Trinn 2: Skyv nå hver app fra toppen av skjermen for å avslutte den, inkludert Maps.
Trinn 3: Deretter klikker du på startsiden eller sveiper opp for å gå tilbake til startskjermen.
Trinn 4: Trykk deretter og hold nede Sideknapp med enten Volumknapp, og skyv deretter for å slå av når du blir bedt om det.
Trinn 5: Vent i 30 sekunder og trykk deretter til sideknapp for å starte iPhone på nytt.
Metode 9: Sørg for at Apple Maps er tilgjengelig i landet ditt
Det er ikke nytt at Apple Maps ikke er tilgjengelig i enkelte land. Selv om de med tiden kan utvide kartene sine over hele verden. Så uten mye tid, bør du sjekke listen over tilgjengelige land her..
Andre måter å dele ETA fra iPhone
Hvis Apple Maps ikke er tilgjengelig i landet ditt eller fortsatt ikke fungerer som det skal, er det andre måter å dele din forventede ankomsttid fra iPhone. Den lille ulempen her er at ingen av disse metodene oppdaterer folk med din ETA.
Del posisjon med Finn min
Den nye finne min venn i iOS er enda mer nyttig og viktig. iPhone har kombinert dette for å gjøre det enkelt å finne vennen din og iPhone også. Med Finn min venn-app, kan du dele din nåværende posisjon med hvem som helst.
Trinn 1: Åpne Finn min venn-appen og gå til Personer-fanen.
Trinn 2: Trykk på Begynn å dele posisjon eller Del min posisjon.
Trinn 3: Se etter en bestemt kontakt og trykk på Send.
Trinn 4: Velg deretter hvor lenge du vil dele posisjonen din med den personen.
Trinn 5: Kontakten din kan nå følge posisjonen din gjennom Find My-appen på sin Apple-enhet.
Del posisjonen din med iMessage
iMessage lar deg også sende et øyeblikksbilde av din nåværende posisjon eller invitere kontakter til å følge sanntidsposisjonen din fra iMessage-appen. Dette er en annen enkel måte å dele posisjonen din med venner og familie.
Trinn 1: Åpne samtalen med kontakten din i Meldinger-appen.
Trinn 2: Se på toppen av skjermen og trykk på navnet deres og trykk deretter på 'i'-knappen.
Trinn 3: Velg deretter hvordan du deler posisjonen din:
Send min nåværende posisjon: Dette vil legge til din nåværende posisjon i iMessage-samtalen.
Del min posisjon: Du kan velge hvor lenge du vil dele posisjonen din med den personen, og de kan følge deg opp på Finn min venn
Bruk kommentarfeltet for å fortelle oss hvilken feilsøkingsmetode som fungerer for deg. Vi håper du finner denne artikkelen nyttig. Hvis du har andre spørsmål utover dette, kan du registrere deg på forumet vårt og lage ditt spørsmål eller emner.
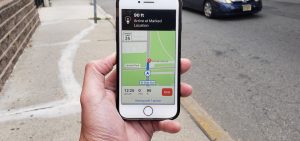
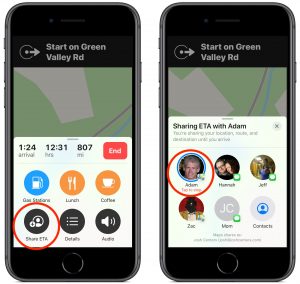





Legg igjen en kommentar