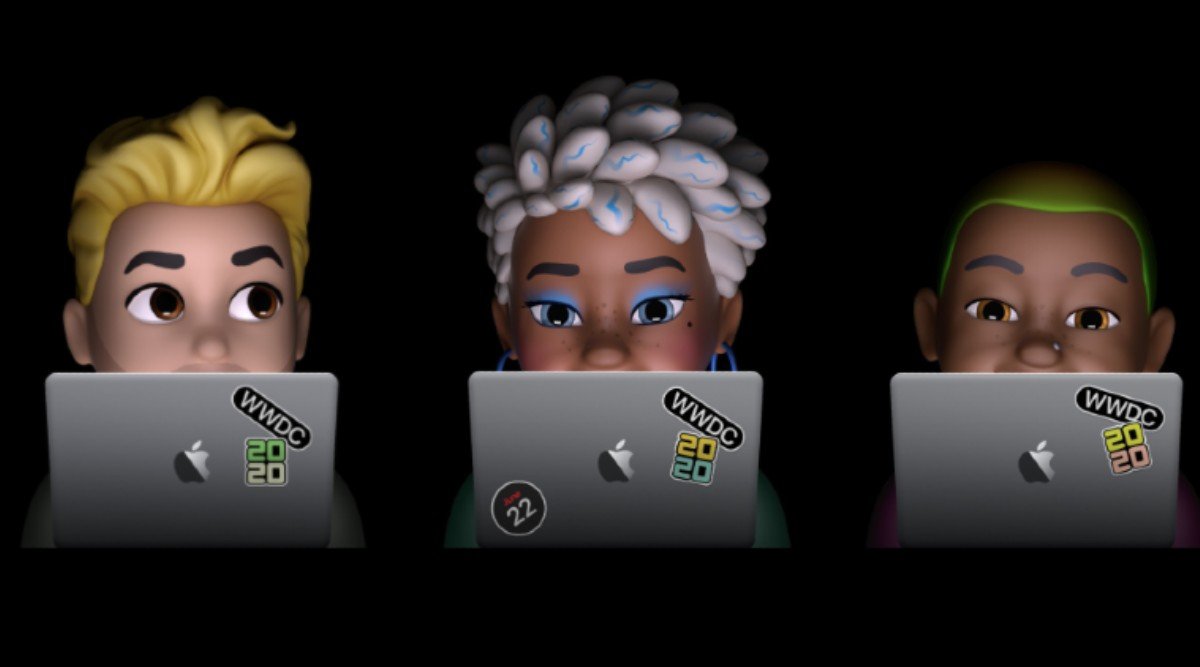
Visste du at med den nyeste macOS Big Sur kan du lage og tilpasse Memoji akkurat slik du gjør på iPhone og iPad. Memoji lar deg uttrykke følelsene dine gjennom klistremerker som matcher personligheten din. I dette innlegget vil vi vise deg hvordan du lager og bruker Memoji i MacOS Big Sur.
Relatert:
Last ned watchOS 7 Developer Beta 1 på Apple Watch
iCloud-mappedeling fungerer ikke: La oss fikse det
Hvordan fikse en frossen datamaskin eller ikke slå seg av
Lag Memoji-klistremerker i macOS Big Sur
Trinn 1: Åpne meldinger app på Mac.
Trinn 2: Velg en samtale og klikk på App Store-ikonet ved siden av tekstfeltet.
Trinn 3: Velg deretter Memoji-klistremerker.
Trinn 4: Klikk på ikonet med 3 prikker i popup-boksen og velg Ny memoji.
Trinn 5: Her kan du nå lage memoji som du vil ved å bruke tilpasset hår, hudtone, øyne og mange flere.
Trinn 6: Klikk på Ferdig når du er ferdig med noen memoji.
Du kan nå se det i utvalget av Memojis og deretter bruke det i samtalen.
Hvordan redigere, duplisere eller slette Memoji MacOS Big Sur
Etter å ha opprettet en memoji på macOS Big Sur, kan du slette den eller redigere den ved å følge trinnene nedenfor.
Trinn 1: Klikk på ikonet med tre prikker og velg Rediger for å gjøre endringer i memojiene.
Trinn 2: Velg deretter Dupliser for å lage en kopi av Memoji.
Trinn 3: Plukke ut Delete for å fjerne Memoji permanent
Hvordan sette Memoji som gruppebilde i iMessage i macOS Big Sur
Trinn 1: Åpne meldinger app og åpne en gruppesamtale. Klikk på "i”-ikonet og klikk deretter på endre gruppenavn og bilde.
Trinn 2: Her bla ned og velg Memoji fra alternativene. Klikk også på Se mer for å se andre tilgjengelige Memojis.
Trinn 3: Du kan nå velge din foretrukne hudtone for Memoji og klikke på Ferdig.
Angi Memoji som ditt iMessage-profilbilde i macOS Big Sur
Trinn 1: I Meldinger-appen klikker du på meldinger menyen øverst og velg Innstillinger.
Trinn 2: Klikk deretter på Sett opp navn og bildedeling.
Trinn 3: Klikk på Fortsett.
Trinn 4: Klikk på tilpass.
Trinn 5: Velg nå din Memoji. Du kan også velge å opprette en ny herfra ved å klikke på +-tegnet.
Trinn 6: Velg din foretrukne hudtone og klikk deretter Ferdig.
Trinn 7: Du vil da bli spurt om du vil at din Apple-ID og Mitt kort i Kontakter skal oppdateres med det valgte bildet. Bare klikk Bruk for å bekrefte.
Trinn 8: Du vil igjen bli spurt om du alltid vil dele navnet og bildet ditt med kontaktene dine, eller om du vil bli spurt hver gang før deling, velg preferansen din og klikk deretter på Ferdig.
Bildene dine vil nå bli oppdatert. Du kan alltid gjøre endringer ved å holde musepekeren over den og klikke på Rediger.
Det er alt. Jeg håper med trinnene ovenfor du kan gjøre mer med memojis på macOS Big Sur.







Legg igjen en kommentar