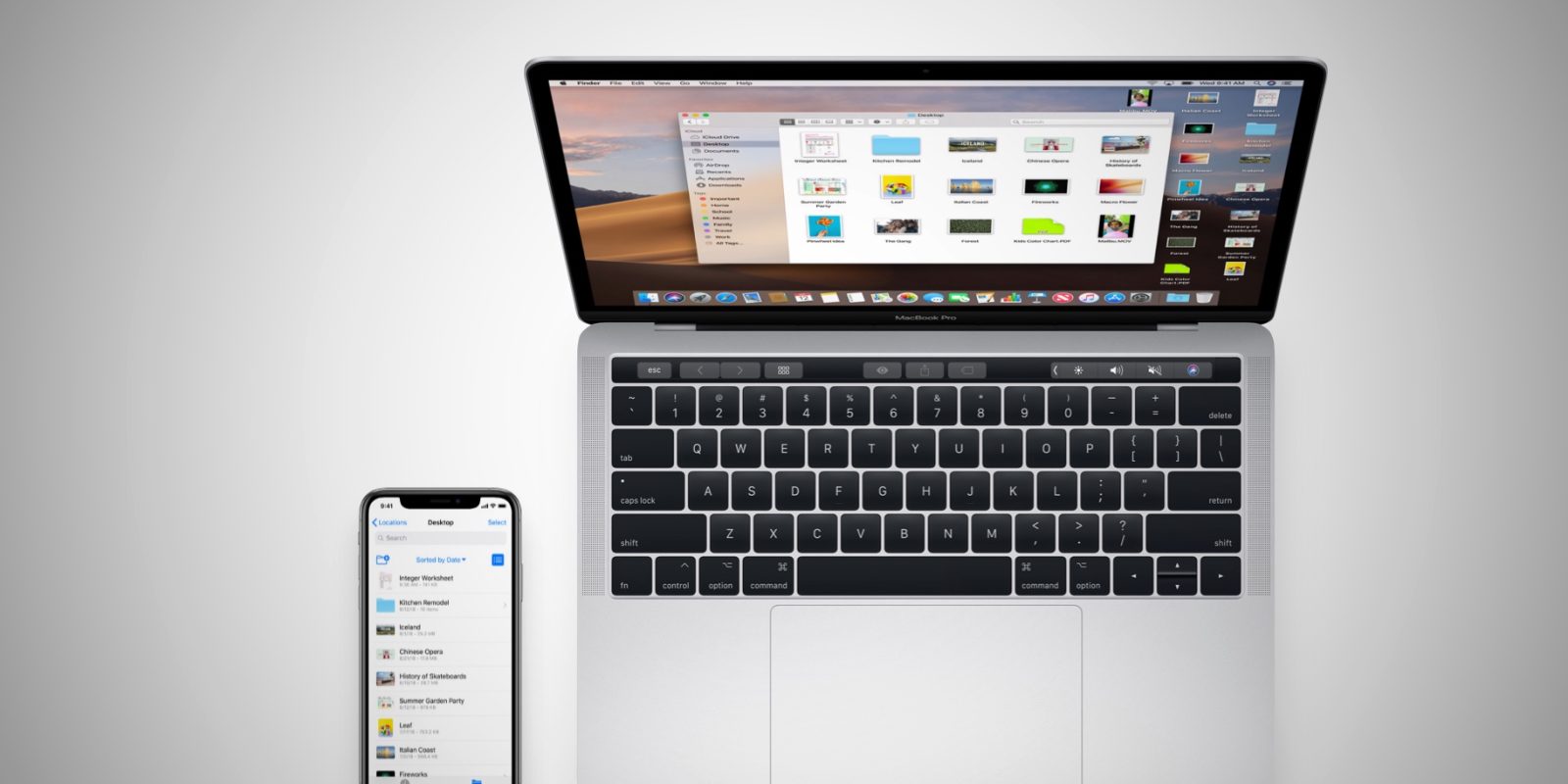
Med den nye iOS 13.4 har vi nå lov til det dele iCloud-mapper på iPhone og iPad. Den gode nyheten er at dette mappedelingsalternativet automatisk synkroniseres på tvers av Apple-enhetene dine. Dette vil si at hvis du deler en mappe fra en iPhone, kan du fortsatt endre tillatelsen eller sluttet å dele mappen fra en annen iPhone. Dessverre har mange brukere funnet ut at denne iCloud-delingen ikke fungerer.
I dette innlegget vil vi vise deg hvordan du fikser kan ikke dele mappe på iPhone. Men før da, la oss se på iCloud-mappen som deler iOS 13.
Deling av iCloud-mapper i iOS 13.4 og iPadOS 13.4
Trinn 1: Åpen Filer-app på iPhone
Trinn 2: Trykk på iCloud Drive.
Trinn 3: Trykk deretter berør og hold på mappen du vil dele > Trykk Del fra popup.
Trinn 4: Rull nå ned og trykk Legg til personer
Trinn 5: Her har vi flere delingskontroller. Trykk på Delingsalternativer. for 'HVEM KAN TILGANG'Og'TILLATELSE' velg i henhold til dine preferanser. Og trykk deretter Legg til personer å gå tilbake.
Trinn 6: Velg nå en app for å dele linken eller invitere folk. Jeg velger Meldinger
Trinn 7: Trykk på kontaktnavnet og trykk på det blå sendeikonet for å dele.
Du har nå opprettet og delt iCloud-mappen.
Endre tilgangsrettigheter til delte iCloud-mapper
Trinn 1: Åpne Filer-appen på iPhone og trykk og hold på den delte mappen
Trinn 2: Trykk deretter på Del > Vis mennesker
Trinn 3: Trykk på Aksjealternativer og endre tilgangsrettighetene.
Hvis det er mange personer du ønsker å tilbakekalle tilgangsretten, kan du enkelt gjøre det ved å bruke personnavnet. Bare trykk Fjern tilgang eller endre tillatelse.
Stoppe iCloud-mappedeling på iPhone og iPad
Trinn 1: Åpne Filer-appen og finn den delte mappen. Dette vil ha teksten 'Delt av meg'under den.
Trinn 2: Trykk og hold inne mappeikonet og trykk på Del.
Trinn 3: Du bør se Vis personer (i stedet for Legg til personer). Trykk på den.
Trinn 4: Trykk nå på Stopp deling og trykk deretter på OK for å bekrefte.
Kan du ikke dele iCloud-mappen? [Løst]
Hvis du ikke kan dele iCloud-mappen på iPhone eller iPad, ikke bekymre deg, det er noen små feil angående disse problemene, og nedenfor er hvordan du fikser dem.
Metode 1: Oppdater iPhone
Hvis iPhone fortsatt kjører på en gammel oppdatering, bør du raskt oppdatere den til den nyeste versjonen. For å se etter oppdateringer, gå til innstillinger > general, og trykk deretter på programvare~~POS=TRUNC. Hvis en oppdatering er tilgjengelig, trykk på oppdatering for å laste ned og vent til iPhone-en din starter på nytt.
Metode 2: Kontroller nettverket ditt
Sørg for at du har en stabil nettverkstilkobling. Hvis du bruker et mobilnettverk, sørg for at du har nok data på kontoen din. Hvis det er WiFi, sørg for at det er stabilt og raskt.
Metode 3: Logg av og logg på iCloud-kontoen din
Du bør prøve å logge av og deretter logge på igjen på iCloud-kontoen din. For å gjøre det, gå til innstillinger > Apple-ID > Rull ned og trykk på "Logg av” > Skriv inn Apple ID-passordet og velg data som skal lagres på iPhone > Trykk Logg ut to ganger. Vent noen minutter og skriv deretter inn den samme Apple-ID-en for å logge på iCloud.
Metode 4: Start din iPhone på nytt
Hvis metodene ovenfor mislykkes, er den siste oppløsningen å starte iPhone på nytt. Å gjøre det vil fikse noen av iPhone-feilene. Etter at du har startet iPhone på nytt, sjekk for å se om iCloud-mappedelingen fungerer nå.
Det er alle venner, og ikke glem å dele dette innlegget med vennene dine.
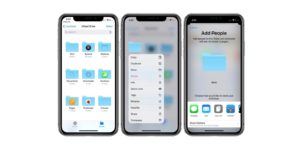





Kommentarer (1)