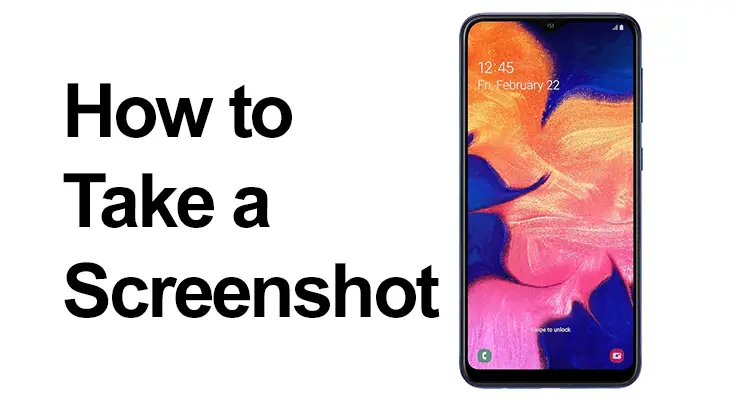
Det har aldri vært enklere å fange øyeblikk på smarttelefonen, spesielt med Samsung Galaxy A10 E/S. Enten du vil lagre en minneverdig samtale, en viktig informasjon eller bare en morsom meme, er det viktig å vite hvordan du tar et skjermbilde. I denne guiden vil vi lede deg gjennom de ulike metodene og tipsene for å mestre denne enkle, men viktige funksjonen.
Slik skjermbilde på Samsung Galaxy A10E: Grunnleggende trinn for å ta et skjermbilde
Tar et skjermbilde på Samsung Galaxy A10 E/S er grei. Den vanligste metoden innebærer å bruke Samsung A10-skjermbildeknappen. Bare trykk og hold inne strøm- og volum ned-knappene samtidig i et par sekunder. Du vil høre en lukkerlyd som indikerer at skjermbildet er tatt. Denne metoden er rask og enkel, noe som gjør den ideell for å fange innhold på et blunk.
- Første skritt: Naviger til skjermen du vil fange på din Samsung Galaxy A10E.
- Andre trinn: Trykk og hold inne av/på-tasten og volum ned-tasten samtidig. En blits vil vises på skjermen, som indikerer at et skjermbilde er tatt. Avhengig av programvareversjon og modell, kan et varsel eller en svart linje vises nederst på skjermen, som tilbyr alternativer for å åpne, redigere, dele eller ta et langt skjermbilde.
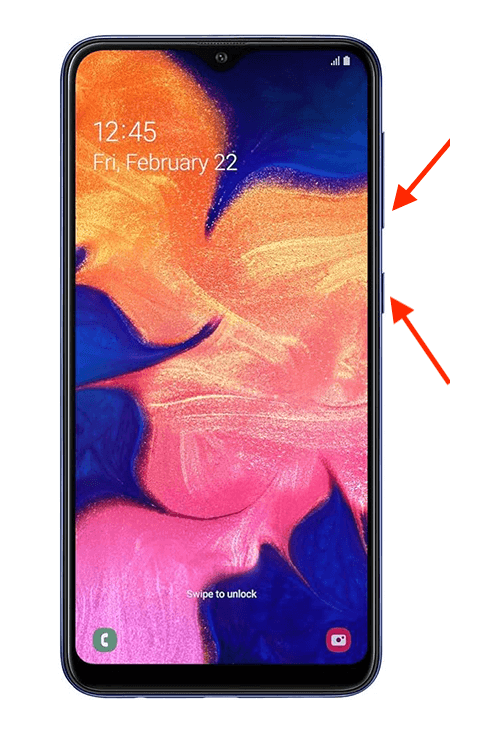
- Tredje trinn: Skjermbildet lagres automatisk i galleriet ditt, vanligvis på startskjermen med et bildeikon. Avhengig av programvareversjonen kan dette være Google Foto-appen.
- Fjerde trinn: Åpne bildegalleriet ditt for å se, redigere, trimme eller dele det nye skjermbildet ditt.
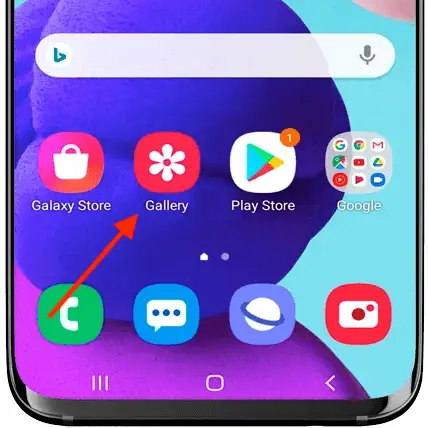
Etter å ha tatt et skjermbilde, vises en rekke alternativer nederst på skjermen. Disse alternativene lar deg raskt redigere, beskjære eller dele skjermbildet ditt. Denne funksjonen forbedrer den generelle opplevelsen ved å gi umiddelbar tilgang til viktige redigeringsverktøy.
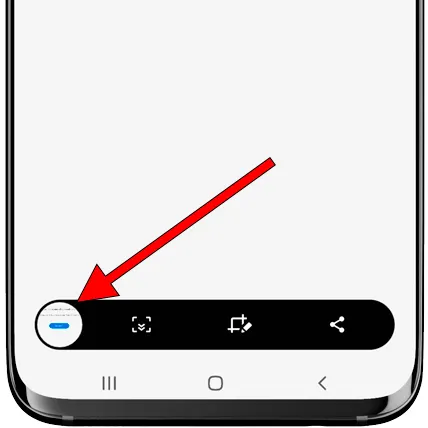
Skjermbilde Samsung A10 E Opplæring: Bruk av innebygde snarveier
Samsung Galaxy A10 er utstyrt med flere skjermdumpsnarveier. En praktisk funksjon er håndflaten for å fange. Aktiver denne funksjonen i innstillingene, og du kan ta et skjermbilde ved å sveipe håndkanten over skjermen. Det er spesielt nyttig når du ikke kan bruke begge hender.
Ta bilder uten knapper
- Første Skritt: Aktiver håndflatesveiping-funksjonen i innstillingene
- Andre trinn: Åpne skjermen eller appen du vil ta et skjermbilde av.
- Tredje trinn: Bruk Palm Swipe fra høyre til venstre på skjermen.

Alternativ: Sveip ned fra toppen av skjermen for å åpne hurtigtilgangslinjen. Trykk på skjermbildeikonet. Hvis den ikke er synlig, må du kanskje legge den til i snarveipanelet.
Samsung A10 E Skjermbildemetode: Fullsidefangst
Samsung A10 tilbyr en rullende skjermbildefunksjon for å fange lange artikler eller chattehistorier. Etter å ha tatt en standard skjermbilde, trykk på "scroll capture"-alternativet for å utvide skjermbildet nedover. Denne metoden er perfekt for å fange innhold som ikke får plass på én skjerm.
Samsungs One UI-lag lar deg ta et rulleskjermbilde av en nettside eller app:
- Første skritt: Ta et standard skjermbilde.
- Andre trinn: Trykk på "Rullebilde" for å fange hele innholdet.
- Tredje trinn: Trykk på skjermen for å stoppe skjermbildet. Vær oppmerksom på svært lange eller uendelige ruller, da de kan generere store bilder og potensielt forårsake systemproblemer.
Din Samsung A10 er smart nok til å håndtere ulike scenarier. Enten du er midt i et spill eller ser på en video, fremgangsmåten for å ta et skjermbilde forbli det samme. Husk at noen apper kan begrense skjermdumping av sikkerhetsmessige eller opphavsrettslige årsaker.
Feilsøking av vanlige problemer
Noen ganger kan du støte på problemer som knapper som ikke reagerer eller mislykkede skjermdumpforsøk. Vanligvis kan en enkel omstart av enheten løse disse problemene. Sørg for at telefonens programvare er oppdatert for å unngå slike feil.
FAQ Seksjon
Hvordan redigerer jeg et skjermbilde etter å ha tatt det på min Samsung A10?
Etter å ha tatt et skjermbilde på din Samsung A10, vil du se en rekke alternativer nederst på skjermen, inkludert redigeringsverktøy. Trykk på redigeringsalternativet for å få tilgang til funksjoner som beskjæring, tegning, legge til tekst og mer. Disse verktøyene er intuitive og lar deg endre skjermbildet ditt med en gang, noe som gjør det praktisk å tilpasse eller kommentere opptakene dine før deling.
Hvor lagres skjermbilder på Samsung Galaxy A10?
Skjermbilder tatt på Samsung Galaxy A10 lagres automatisk i Galleri-appen. Du kan finne Galleriet på startskjermen eller appskuffen, vanligvis representert med et bildeikon. Inne i Galleriet er skjermbilder vanligvis lagret i en egen mappe merket "Skjermbilder", noe som gjør det enkelt å finne og administrere opptakene dine.
Kan jeg bruke talekommandoer til å ta et skjermbilde på Galaxy A10 E/S?
Ja, du kan bruke talekommandoer for å ta et skjermbilde på Galaxy A10 E/S hvis du har satt opp Samsungs Bixby eller Google Assistant. Bare aktiver assistenten ved å bruke vekkeordet eller knappen, og si deretter en kommando som "Ta et skjermbilde." Denne håndfrimetoden er spesielt nyttig når du ikke har fysisk tilgang til knappene eller skjermen.
Hvordan ta et skjermbilde på Samsung A10 uten å bruke strømknappen?
For å ta et skjermbilde på din Samsung A10 uten å bruke strømknappen, kan du bruke håndflatens sveipefunksjon. Først må du sørge for at denne funksjonen er aktivert i innstillingene dine. Deretter sveiper du bare kanten av hånden horisontalt over skjermen. Denne gestbaserte metoden er et enkelt alternativ til knappbaserte skjermbilder.
Hvorfor kan jeg ikke ta et skjermbilde på min Samsung Galaxy A10 og hvordan fikser jeg det?
Hvis du ikke klarer å ta et skjermbilde på din Samsung Galaxy A10, kan det skyldes en programvarefeil eller et innstillingsproblem. Prøv først å starte enheten på nytt for å se om det løser problemet. Hvis ikke, sjekk om det er satt noen begrensninger i innstillingene dine som kan forhindre skjermbilder. Hvis problemet vedvarer, bør du vurdere å tilbakestille telefoninnstillingene (Innstillinger -> Generell administrasjon -> Tilbakestill -> Tilbakestill innstillinger), men vær oppmerksom på at dette vil tilbakestille alle innstillinger unntatt personlige data og nedlastede apper.
Konklusjonen vår
I dette innlegget har vi dekket alt fra de grunnleggende trinnene til mer avanserte funksjoner og feilsøkingstips for å ta skjermbilder på Samsung Galaxy A10 E/S. Enten du er en erfaren bruker eller ny på denne enheten, kan det å mestre skjermbildefunksjonen forbedre brukeropplevelsen din betraktelig. Husk at et skjermbilde er mer enn bare et bilde; det er en måte å fange og dele øyeblikk, informasjon og ideer. Lykke til med skjermen!






Legg igjen en kommentar