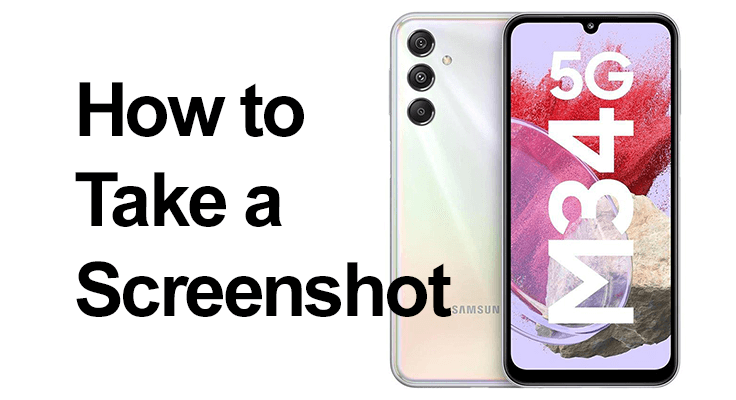
Å fange et øyeblikk, dele et stykke informasjon eller rett og slett lagre noe til senere – skjermbilder er en integrert del av våre digitale liv. Hvis du er en Samsung Galaxy M34 5G-bruker, er denne veiledningen din beste ressurs for alt relatert til å ta skjermbilder.
Slik skjermdumper du på Samsung Galaxy M34 5G
Samsung Galaxy M34 5G tilbyr en sømløs opplevelse for å ta skjermbilder. For å ta et grunnleggende skjermbilde, trykk og hold inne volum ned og strømknappene samtidig i et par sekunder. Du vil høre en kamerautløserlyd, og skjermen vil blinke, noe som indikerer at skjermbildet er tatt.
Samsung Galaxy M34 5G tilbyr en sømløs opplevelse for å ta skjermbilder. For å ta et grunnleggende skjermbilde, følg disse enkle trinnene:
- Forbered skjermen din: Naviger til innholdet du vil ta opp på skjermen din.
- Trykk på knappene: Hold volum nede og strømknappene sammen. Du må trykke på dem samtidig og holde i omtrent to sekunder.
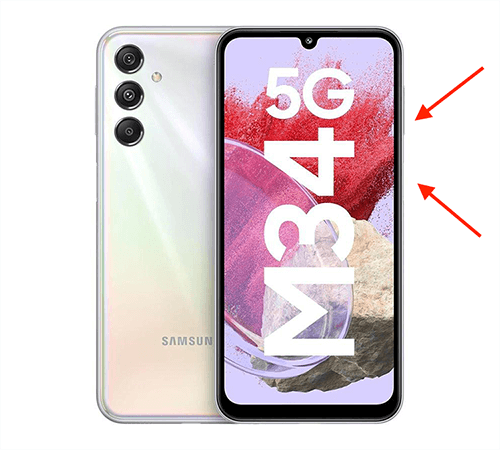
- Ta skjermbildet: Lytt etter kameraets lukkerlyd og se at skjermen blinker kort. Dette indikerer at skjermbildet ditt har blitt tatt.
- Se skjermbildet ditt: Sveip ned fra toppen av skjermen for å se varslingspanelet og se skjermbildet ditt. Trykk på skjermbildet i varselet for å redigere, dele eller slette det. Skjermbildet lagres automatisk i telefonens galleri. Du kan få tilgang til det umiddelbart fra varslingspanelet eller finne det senere i Galleri-appen under Skjermbilder-albumet.
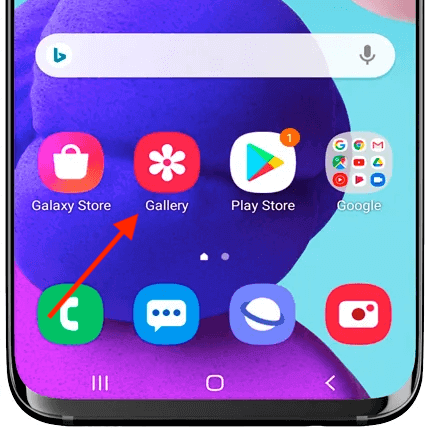
Alternative måter å fange skjerm på Samsung M34
sveip med håndflaten
Utover standardmetoden tilbyr Samsung M34 alternative måter å fange skjermen på. En populær metode er å bruke håndflate. For å aktivere dette, gå til Innstillinger > Avanserte funksjoner > Bevegelser og bevegelser, og aktiver «Sveip med håndflaten for å fange». Sveip deretter kanten av hånden horisontalt over skjermen for å ta et skjermbilde.

Assistentmeny
De Samsung Galaxy M34 5G støtter også skjermbilder via Assistent-menyen. Aktiver den i tilgjengelighetsinnstillinger og bruk skjermmenyen til å ta skjermbilder uten knappekombinasjoner. Dette er spesielt nyttig hvis du synes fysiske knapper er vanskelige.
- Aktiver assistentmenyen: Gå til Innstillinger > Tilgjengelighet > Interaksjon og fingerferdighet, og slå deretter på Assistent-menyen.
- Ta en skjermdump: Trykk på den flytende Assistent-menyknappen på skjermen og velg "Skjermbilde".
- Få tilgang til skjermbilde: Finn tatt skjermbilde i galleriet ditt for visning eller redigering.
Scroll Capture: Samsung M34 Screen Grab Guide
For de som trenger det ta skjermbilder ofte, gjør deg kjent med snarveier. Smart capture-funksjonen lar deg ta rullende skjermbilder av lange sider. Samsung Galaxy M34 5G inkluderer en nyskapende funksjon kjent som "Scroll capture", som er utrolig nyttig for å fange innhold som strekker seg utover grensene til den synlige skjermen, for eksempel en lang nettside eller et langt dokument.
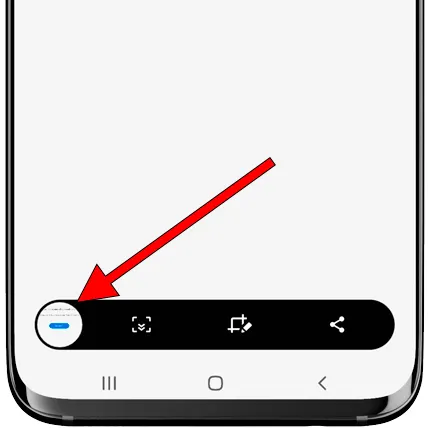
Etter å ha startet et standard skjermbilde med volum ned og strømknappene, vises en liten meny nederst på skjermen. Ved å velge alternativet "Scroll capture" ruller telefonen automatisk ned og legger til ekstra innhold til skjermbildet. Denne prosessen kan gjentas til hele ønsket innhold er fanget. Denne funksjonen forbedrer funksjonaliteten til skjermbilder, noe som gjør det enkelt å fange omfattende informasjon i ett enkelt, langstrakt bilde.
Vanlige spørsmål om å ta skjermbilder på Galaxy M34 5G
Kan jeg redigere skjermbildene mine på Samsung Galaxy M34 5G?
Ja, Samsung Galaxy M34 5G gir mulighet for umiddelbar redigering av skjermbilder. Med en gang du ta et skjermbilde, kan du få tilgang til det fra varslingspanelet eller galleriet, hvor du finner alternativer for å beskjære, legge til tekst, tegne og mer, slik at du kan tilpasse eller kommentere skjermbildene dine etter behov.
Er det mulig å ta et rullende skjermbilde på Galaxy M34 5G?
Absolutt. Galaxy M34 5G støtter «Scroll capture», en funksjon som lar deg ta utvidede skjermbilder av innhold som overskrider én skjermlengde. Etter å ha tatt et standard skjermbilde, velg "Rullopptak" for å inkludere ekstra innhold. Du kan gjenta dette til hele ønsket innhold er fanget.
Hvordan finner og deler jeg skjermbildene mine på Samsung M34 5G?
Skjermbilder tatt på Samsung M34 5G lagres automatisk i Galleri-appen under "Skjermbilder"-albumet. For å dele, åpne skjermbildet, trykk på deleikonet og velg mellom ulike delingsalternativer som sosiale medier, e-post eller meldingsapper for enkelt å dele med andre.
Kan jeg ta et skjermbilde med talekommandoer på min Galaxy M34 5G?
Ja, du kan bruke talekommandoer til å ta et skjermbilde på Galaxy M34 5G. Ved å aktivere Bixby eller Google Assistant kan du ganske enkelt si kommandoer som «Hei Bixby, ta et skjermbilde», og enheten vil fange skjermen uten å måtte bruke hendene.
Er det noen apper for bedre skjermbildefunksjoner på Samsung M34 5G?
Mens Samsung M34 5G kommer med robuste innebygde skjermbildefunksjoner, kan du forbedre denne funksjonaliteten ytterligere med tredjepartsapper tilgjengelig i Google Play Store. Disse appene tilbyr tilleggsfunksjoner som automatisk beskjæring, organisering av skjermbilder i mapper og mer avanserte redigeringsalternativer.
Hvordan tar jeg et skjermbilde uten å bruke strømknappen på M34 5G?
For å ta et skjermbilde uten å bruke strømknappen på M34 5G, kan du bruke Assistent-menyen. Aktiver den i tilgjengelighetsinnstillingene, og bruk deretter skjermmenyen til å fange skjermen. Dette er spesielt nyttig hvis du synes det er utfordrende å bruke fysiske knapper.
Konklusjonen vår
Avslutningsvis tilbyr Samsung Galaxy M34 5G en rekke måter å ta skjermbilder på, imøtekomme ulike behov og preferanser. Fra tradisjonelle knappekombinasjoner til avanserte funksjoner som talekommandoer og håndflatesveip, det er en metode for alle. Omfavn disse teknikkene for å få mest mulig ut av din Samsung Galaxy M34 5G og hold de viktige øyeblikkene bare et klikk unna.






Legg igjen en kommentar