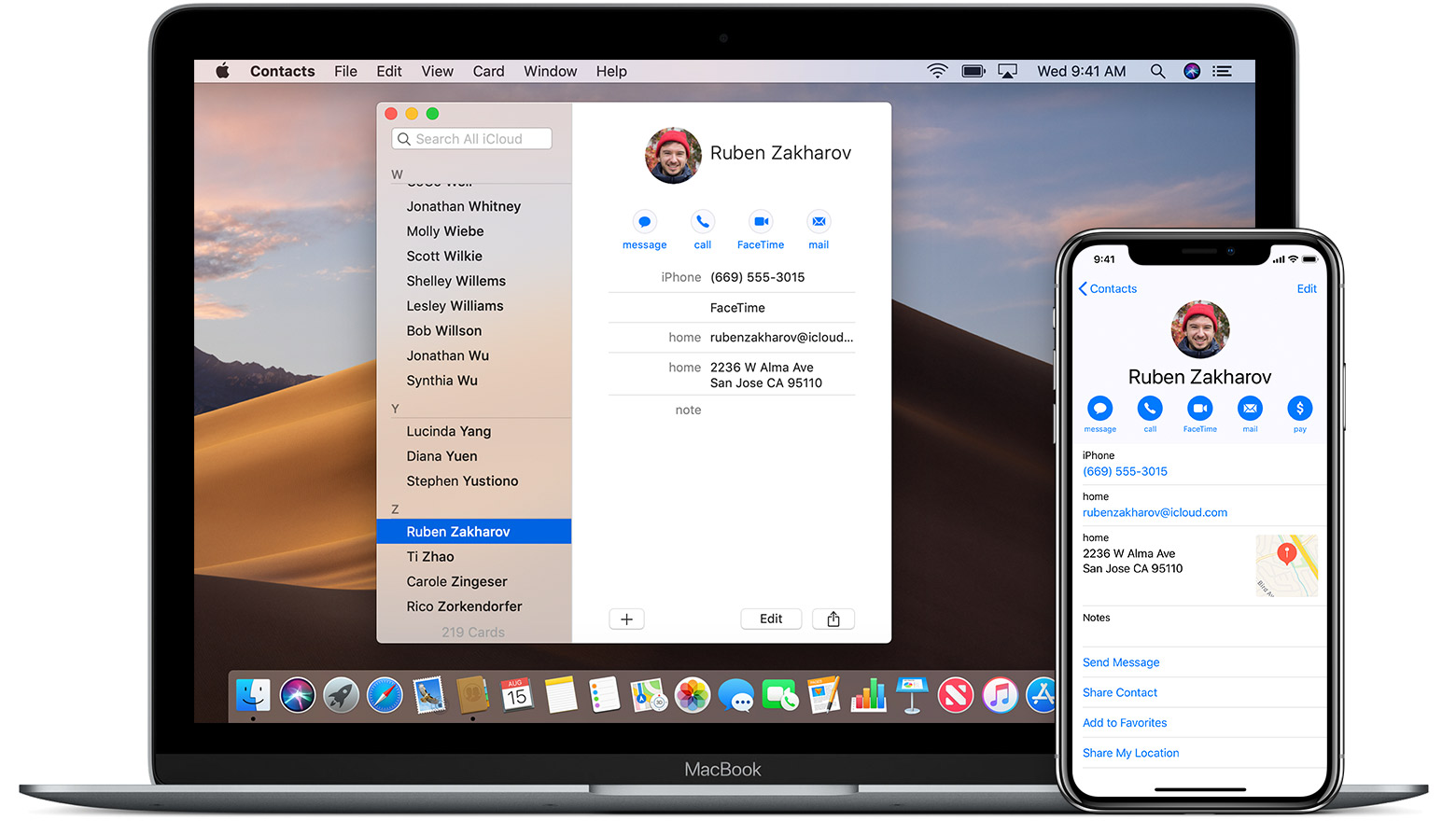
Den helt nye Apple Reminders-appen på iOS 13 også MacOS, mange funksjoner som nye bjeller og fløyter. En av funksjonene er muligheten til å organisere påminnelsene dine, tilordne dem til nye lister. Så mange brukere elsker å organisere elementer i spesifikke lister for å organisere oppgavene sine. Du kan for eksempel ha en generell oppgaveliste med så mange elementer med ulik prioritet. Når du arbeider deg gjennom denne listen, kan det være lurt å lage en pågående liste eller fullført liste og også flytte elementer over. Noe som gjør deg mer produktiv og reduserer stress!
Relatert:
- Slik fikser du krasj-apper på iOS 15
- Homepod-radiostasjoner: Beste 20+ stasjoner å spille av
- Slik legger du til snarveier til iPhone-hjemmeskjermwidgeter med iOS 15
- Hvordan fikse en frossen og ikke-reagerende datamaskin
- Slik skjuler du bilder i Bilder-appen på iPhone og iPad
- Slik deaktiverer du Twitters "News For You"-varsler
Flytt påminnelseselementer mellom lister på MacBook
For at du skal flytte rundt på elementer, må du først bla gjennom og også velge elementene fra listen som du kanskje vil flytte det ut fra.
- Trykk på det hvite rommet og flytt det til høyre side av et element i en liste
- Bruk Kommando+trykk eller Mellomrom+trykk for å velge flere elementer fra listen
- Hvis du har valgt alle elementene du vil flytte
- Dra til slutt elementene og slipp dem deretter inn i mållisten. Flytt flere påminnelseselementer mellom lister på din iPhone
De iOS 13 støtte nye Apple Påminnelser app. Dra og slipp-funksjonen er praktisk når du flytter elementene mellom påminnelseslister på iPhone. For å komme i gang, åpne påminnelser-appen og velg en påminnelsesliste.
Gjøre flytting av flere påminnelseselementer fra en liste til en annen
Fra vårt eksempel her, flytter vi alle bakeutstyrene våre fra hovedhandelslisten og overfører den til en annen liste kalt "Baking Supplies". Åpne kildepåminnelseslisten (i vårt eksempel "dagligvare") og velg elementene du vil flytte.
- Klikk og hold den tomme plassen på høyre side av et element du skal flytte
- På punktet Mens du trykker, vil du deretter dra elementet litt til høyre
- Du vil nå se en animasjon der påminnelseselementet ser ut til å bevege seg
- Uten å slippe den første fingeren, klikk på andre elementer på listen som du skal flytte. Antallet oppdateres når du legger til flere elementer for å flytte, for eksempel klirrer på dem.
- Å klikke på midten av elementet eller rett til høyre fungerer best.
- Valgte elementer vil bli lagt til i den første du valgte
- Du kommer til å se antall påminnelseselementer på siden av valget ditt. Den endres når du legger til nye elementer i utvalget ditt.
- Uten å slippe den første bevegelsen (klikk og hold), klikk på 'lister' øverst til venstre på skjermen kan du bruke en annen finger.
Dra og slipp påminnelsen som du har valgt, til destinasjonslisten.
- Velg listen du vil ha og elementene som skal overføres til
- Slipp klikket. Dette vil automatisk legge til alle elementene du har valgt i den nye listen
Doble elementer overført til en ny påminnelsesliste
Det kan ta et par forsøk for å venne seg til ideen om å velge doble elementer og tilordne dem på nytt til andre påminnelseslister. Til slutt er den ganske responsiv og intuitiv.
Endre listen for et enkelt element fra påminnelsene dine
Dette er helt rett frem.
Du kan velge et element hvor som helst ved å klikke på høyre side til elementet på listen, og du kommer til å se det kjente I '-ikonet vises ved siden av elementet.
- Klikk på 'i'-ikonet som ruller ned til bunnen
- Klikk på 'i'-ikonet i annet for å gjøre endringer i påminnelseselementet.
- Velg 'Liste' nederst på skjermen
- Du kan tildele prioritet, sette opp stedsbaserte påminnelser så mye mer her.
- Velg den nye listen du vil at elementet skal tilordnes til
- Klikk ferdig øverst til høyre på skjermen
Utrolig nok kan du flytte elementene i listen ved å dra og slippe for å omorganisere elementene på en hvilken som helst liste.
Du kan lage kopier av påminnelseselementene dine og flytte kopiene til en ny liste og også la den originale listen være intakt når du arbeider med påminnelseselementer på Mac-en.
For at du skal kunne gjøre dette, når du har flest velge én eller flere påminnelser, trykker du på Rediger > Kopier fra den øverste Påminnelsesmenyen og velg listen over som du flytter disse elementene til. Trykk deretter på Rediger og velg Lim inn for å slippe disse elementene i den nye listen.
Kjennelse;
Jeg er sikker på at du er spent på å prøve vår nye Appen påminnelser på iPhone og Mac. Ikke glem å gi oss beskjed ved å bruke kommentarene nedenfor hvis du har spørsmål eller bekymringer, eller hvis du elsker å dele noen av dine favorittpåminnelsestips og også triks.
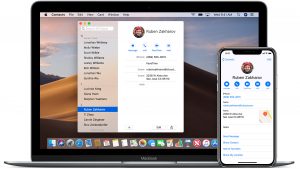






Legg igjen en kommentar