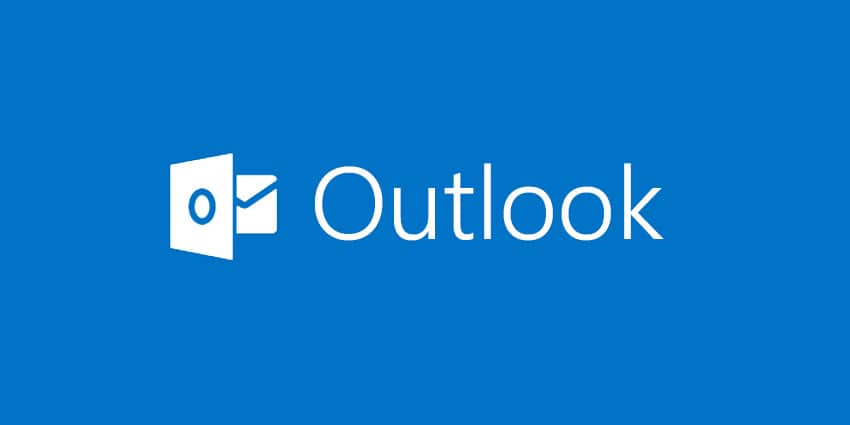
Å lage en skreddersydd e-postsignatur i Outlook 365 kan gi en profesjonell fordel til korrespondansen din, i tillegg til at du sparer tid ved automatisk å legge til den samme informasjonen til hver e-post. Her er en praktisk guide som hjelper deg med å designe og bruke en signatur i Outlook 365 (del av kontor 365).
Trinn 1: Få tilgang til Outlook 365
Til å begynne med åpner du Outlook 365-applikasjonen på Windows. Hvis du bruker en nettleser, går du til Outlook-nettstedet og logger på med Microsoft 365-kontoinformasjonen din.
Trinn 2: Gå over til Innstillinger
Hvis du bruker skrivebordsversjonen:
- Klikk på "Fil", som du finner øverst til venstre i Outlook-grensesnittet.

- Fra rullegardinmenyen velger du "Alternativer", etterfulgt av "Mail", og deretter "Signaturer".
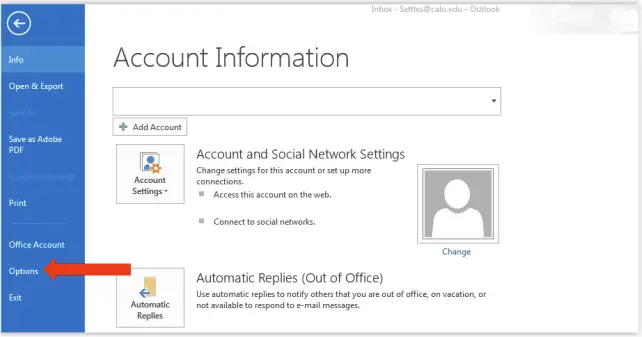
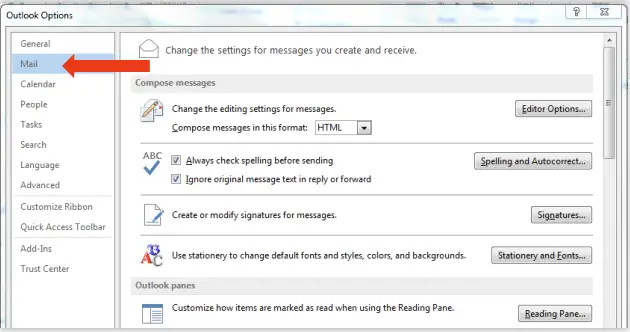
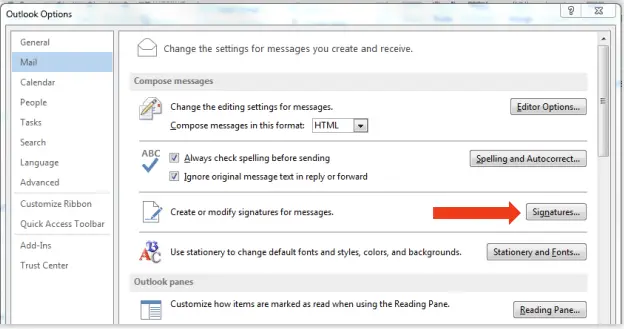
For brukere på Outlook på nettet:
- For å få tilgang til "Innstillinger"-menyen, klikk på det tannhjulformede ikonet øverst til høyre.
- I søkefeltet øverst i Innstillinger-menyen, skriv inn "e-postsignatur" og velg det tilsvarende alternativet som vises.
Trinn 3: Start en ny signatur
Inne i vinduet E-postsignatur:
- Klikk på "Ny"-knappen for å begynne å lage en ny signatur.
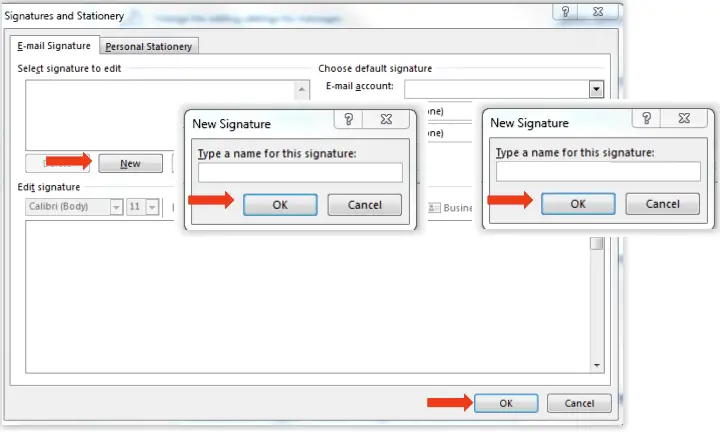
- Du vil bli bedt om å gi din nye signatur et navn. Skriv inn ditt foretrukne navn og klikk deretter "OK".
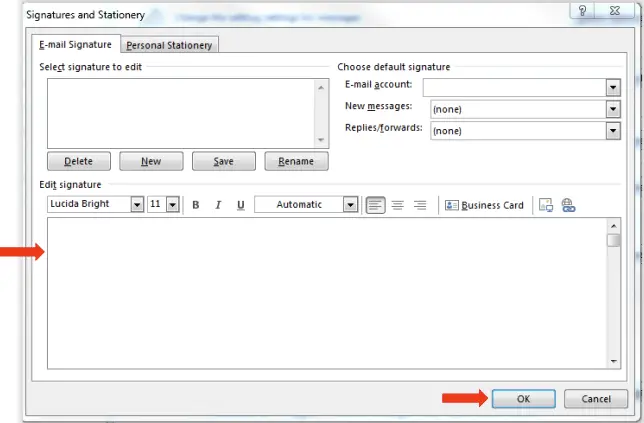
Trinn 4: Design din signatur
- I den angitte plassen skriver du inn informasjonen for signaturen din nøyaktig slik du vil at den skal vises i e-postene dine. Dette kan inkludere fullt navn, stilling, kontaktnummer, e-postadresse, nettside eller relevante sosiale medier.
- Bruk formateringsverktøyene over tekstboksen for å endre skrifttype, størrelse, farge og justering av teksten slik du vil.
- Hvis du vil sette inn en hyperkobling, merker du teksten du vil koble til, og klikker deretter på hyperkoblingsknappen (avbildet som en kjedekobling) i verktøylinjen, tast inn URL-en din og klikk deretter "OK".
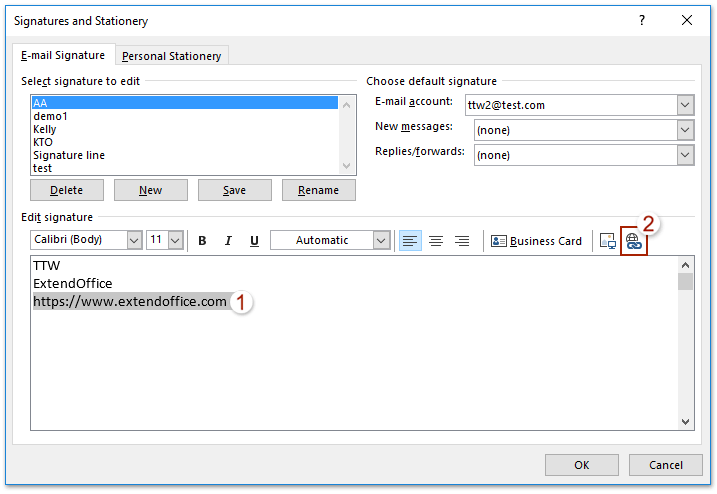
- For å sette inn et bilde, klikk på bildeikonet, finn bildet du vil inkludere, velg det og klikk deretter "Sett inn".
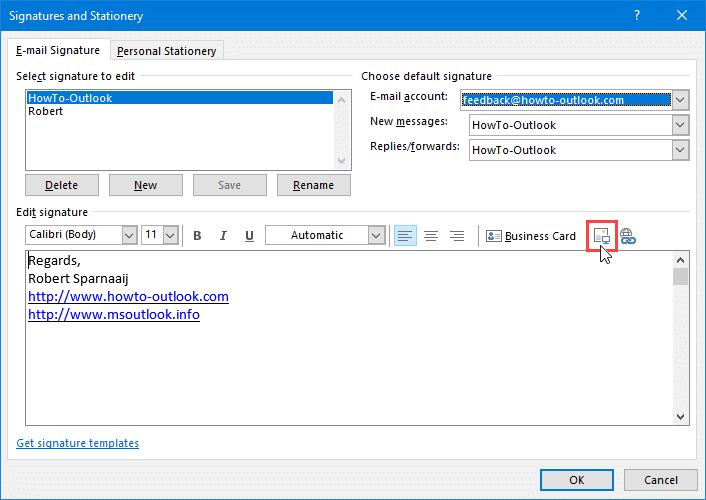
Trinn 5: Bestem dine signaturpreferanser
Når signaturen din er opprettet:
- Under `Velg standardsignatur` har du mulighet til å koble din nye signatur til en e-postkonto og bestemme når den automatisk skal legges til i e-postene dine.
- Bruk rullegardinmenyen "E-postkonto" for å identifisere hvilken konto som vil bruke denne signaturen.
- Bruk rullegardinmenyen "Nye meldinger" for å velge signaturen du vil bruke for nye e-poster.
- Bruk rullegardinmenyen 'Svar/videresendinger' hvis du vil bruke samme signatur også for denne typen meldinger.
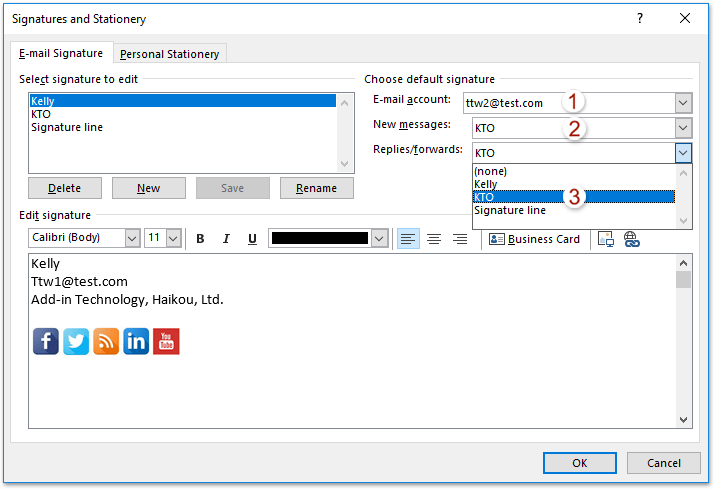
Trinn 6: Lagre signaturen din
Klikk "OK" eller "Lagre" for å beholde din nyopprettede signatur.
Fra nå av, hver gang du utarbeider en ny e-post eller svarer på en eksisterende, vil din nye signatur automatisk bli satt inn på slutten av meldingen. Etablering av en tilpasset e-postsignatur i Outlook 365 gir ikke bare et profesjonelt uttrykk til e-postene dine, men sikrer også at mottakerne alltid har viktig kontaktinformasjon for hånden.






Legg igjen en kommentar