
Står du overfor Sikkerhetspolicy forhindre bruk av kamera varsel på telefonen? Vel, dette er et vanlig problem som kan oppstå på enheten din. Hvis du står overfor disse problemene, ikke bekymre deg mer. Nedenfor er en trinnvis veiledning for hvordan du kan fikse problemene på kort tid.
Slik fikser du sikkerhetspolicy for å forhindre bruk av kamera

Metode 1: Sjekk sensorer
Vel, det første du må gjøre er å sjekke enhetens sensorer. Hvis sensoren er av, bør du aktivere den på igjen. Noen av sensorene på enheten inkluderer kamera, mikrofon, gyroskop og akselerometer. For å gjøre det, følg trinnene nedenfor.
Trinn 1: Sveip ned fra toppen av skjermen på Android-telefonen din. Søk nå etter Sensorer av flis i Hurtiginnstillinger-menyen. Hvis ikonet nå er blått og opplyst, betyr det at sensorene av er på. Du må trykke på den igjen for å slå den av.
Men hvis det ikke er noen sensorer av-flis på hurtiginnstillingene, må du gå til utvikleralternativene for at den skal vises i hurtiginnstillinger-menyen. nå for å begynne, slå på utvikleralternativer ved å åpne innstillinger og tappe Om telefon > Programvareinformasjon. Deretter trykker du på Bygg nummer syv ganger for å slå på utvikleralternativer.
Etter det, gå tilbake til innstillinger og denne gangen bør du se Developer Options nedenfor om telefon. Trykk på Developer Options, og se etter Hurtiginnstillinger Utviklerfliser. Deretter slår du på bryteren ved siden av Sensorer av. Dette vil legge til Sensorer av flis til Raske innstillinger menyen.
Nå kan du gå tilbake og sveipe ned fra toppen av enhetens skjerm for å åpne Raske innstillinger Meny. Se etter Sensorflis og hvis den er blå, trykk for å snu den Av.
Imidlertid, hvis sensorene av allerede er av, trykker du for å slå den på og deretter igjen for å slå den av. Dette bør hjelpe med å fikse sikkerhetspolicyen for å forhindre bruk av kameraer på telefonen din.
Hvis problemene fortsetter, gå til den andre metoden.
Metode 2: Tøm kamerabufferen
Visste du at tømming av kamerabufferen kan bli kvitt enhver programvarefeil som forårsaker sikkerhetsproblemer på enheten din? Vel, det er på tide å tømme kamerabufferen på telefonen. For å gjøre det, følg trinnene nedenfor.
- Gå til Telefoninnstillinger-appen.
- Trykk på appene og velg Kamera
- Trykk først på Tving Stopp i nedre høyre hjørne av skjermen. Dette vil stoppe Kamera-appen fra å kjøre i bakgrunnen.
Deretter trykker du på oppbevaring. Trykk på Tøm buffer knappen nederst på skjermen. Nå når du ser på cachen under Plass brukt, vil du se 0 B. Dette viser at kameraappen er slettet. Prøv å åpne kameraet igjen og se om problemet er løst.
Metode 3: Start telefonen på nytt
Å starte Android-telefonen på nytt kan være alt du trenger for å fikse dette vanlige problemet du står overfor på telefonen. Følg trinnene nedenfor for å starte telefonen på nytt.
- Trykk og hold sideknappen og volum ned-knappen samtidig.
- Deretter trykker du på Start.
- Ferdig. Android-telefonen din vil slå seg av og slå seg på igjen.
Metode 4: Oppdater Android
Dette kan være en annen god metode du kan bruke for å fikse problemet. Oppdatering av Android-telefonen vil sikre at det ikke er noen feil på enhetens programvare. Følg trinnene nedenfor for å oppdatere telefonen.
- Åpne din telefon-instillinger.
- Se deretter etter og trykk på programvare~~POS=TRUNC.
- Nå trykker du på Last ned og installer for å se etter en ny programvareoppdatering.
- Hvis en oppdatering er tilgjengelig, bør du se den der og prøve å oppdatere den ved å trykke på Last ned oppdatering.
Metode 5: Tilbakestill kamerainnstillinger
Hvis du fortsatt har disse sikkerhetsproblemene på Android-telefonen din, er det på tide å tilbakestille telefonkamerainnstillingene. Å gjøre dette er veldig enkelt og greit.
- Åpne telefonens innstillinger og trykk på Apper.
- Trykk på Kamera og deretter Kamerainnstillinger.
- Plukke ut Tilbakestill innstillinger.
- Til slutt trykker du på Tilbakestill å bekrefte.
Metode 6: Sjekk enhetsadministratorappene dine
Det er en App for enhetsadministrasjon som lar deg gi visse apper administrativ kontroll over spesifikke funksjoner på enheten din. Du kan bruke denne metoden til å overvåke forsøket på å låse opp skjermen, du kan også følge denne metoden for å slette alle dataene dine på telefonen. For å sjekke dette...
- Gå til Innstillinger.
- Trykk på Biometri og sikkerhet.
- Plukke ut Andre sikkerhetsinnstillinger
- Og trykk Apper for enhetsadministrasjon.
Dette vil vise deg en liste over apper du kan gi administratortilgang til. Du kan til og med sjekke for å se apper med administratortilgang på Android. Hvis du ser noe relatert til kameraet, trykk på det for å deaktivere det.
Metode 7: Tøm enhetssikkerhetsbufferen
Hvis kamerasikkerhetsproblemene fortsatt vedvarer på telefonen din, bør du prøve å fjerne enhetssikkerhetsbuffer. Denne feilsøkingen kan løse problemet på telefonen din. Å gjøre dette,
- Gå til innstillinger
- Trykk på Apper.
- Velg Sorter etter ikonet til høyre for Dine apper.
- Deretter slår du på bryteren ved siden av Vis systemapplikasjoner, og trykk OK
- Rull ned og trykk Enhetssikkerhet.
- Neste trykk oppbevaring.
- Trykk til slutt Tøm buffer nederst på skjermen.
Vel, i dette innlegget vil vi vise deg hvordan du enkelt kan fikse problemet Sikkerhetspolicy for å forhindre bruk av kameraet på Samsung-telefonen din.
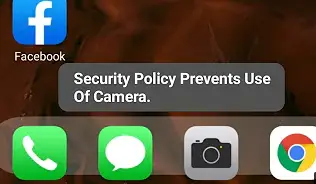
Reparer sikkerhetspolicy Forhindre bruk av kamera på Samsung-telefoner
La oss si at du vil åpne Samsung Galaxy-telefonkameraet ditt, og her legger du merke til en feil som forteller deg at sikkerhetspolicyen forhindrer bruk av kameraet på enheten din. Hva burde du gjøre? Vel, mange mennesker har opplevd disse feilene i noen tid nå på Samsung-telefonene sine. Spesielt de som bruker Samsung S10, S20, S21, S22, S23 og til og med på Samsung A-serien som A50, A51, A10, A11, A12, A20, A21, A22, A31, A14, A13, A32, A33 , A34, A52, A53, A54 og på F41 og på M-serien samt M10, M12, M30, M20, M12, M13, M14 og mer.
I en situasjon som dette kan det være at dette problemet er forårsaket av enkelte apper på enheten din. Så det første du må gjøre er å se etter slike apper ved å gå til innstillinger -> "Biometri og sikkerhet”->“Andre sikkerhetsinnstillinger”->“Apper for enhetsadministrasjon. Her vil du se hvilke apper som forårsaker problemet.
Hvis du fortsatt ikke kan bruke kameraet, så anbefaler jeg at du setter telefonen i sikker modus og prøver på nytt for å se om du kan bruke kameraet. Hvis kameraet fungerer bra etter at du har satt inn enheten safe mode, så er det sannsynlig at problemet kommer fra en tredjepartsapp.
Slik setter du Samsung i sikkermodus
Trinn 1: Trykk og hold nede makt knapp til du ser strømav-ikonet.
Trinn 2: Trykk nå og hold på strømmen ikonet til du ser sikker modus.
Trinn 3: Trykk til slutt på sikker~~POS=TRUNC ikonet og din Samsung vil gå inn i sikker modus.
Nå skal du se en sikkermodusindikator nederst til venstre på skjermen.
Prøv nå å åpne kameraappen din. Hvis appen åpnes uten problemer, bør du vite at en app forårsaker problemene. For å identifisere appene, sjekk appene du installerte sist på telefonen, og avinstaller appen ved å gå til Google PlayStore eller gjennom telefoninnstillingene.
En annen metode du kan bruke for å avinstallere appen, er å trykke og holde på appikonet og trykke neste gang Avinstaller, og trykk deretter på OK. Prøv nå å åpne kameraappen igjen og se om "sikkerhetspolicyen forhindrer bruk av kamera" fortsetter, og prøv deretter å tømme cachene for kamera og enhetssikkerhet igjen.
Tilbakestill din Samsung-telefon til fabrikkstandard
Tilbakestilling av Samsung-telefonen er en annen metode som ser ut til å fungere. Mange syntes denne løsningen var effektiv. Før du fortsetter, sørg for at du sikkerhetskopierer Samsung-telefonen din og deretter utfører en fullstendig tilbakestilling av fabrikken.
For å tilbakestille enheten til fabrikkstandard, trykk og hold nede Volum opp og Strømknapper samtidig til enheten vibrerer og Android-gjenopprettingsmodus vises. Vent i 30 sekunder til alternativet vises, og velg deretter Tørke data/fabrikk tilbakestille.
OR
-
Fra innstillinger, søk etter og velg Tilbakestill fabrikkdata.
-
Deretter trykker du på Tilbakestill fabrikkdata igjen og gå gjennom informasjonen.
-
Når du er klar, sveip og trykk Tilbakestill.
- Skriv inn enhetens PIN-kode og trykk på neste.
- Etter det vil telefonen tilbakestilles; når den slås på igjen, starter den fra den første oppsettskjermen.
Det er alt. Du vil ikke se Sikkerhetspolicy forhindre bruk av kamera på Samsung-telefonen igjen.
Fast "Sikkerhetspolicy forhindrer bruk av kamera"
Jeg tror nå at du burde kunne fikse "Sikkerhetspolicy forhindrer bruk av kamera" på Android-telefonen din. Du kan bruke alle metodene selv på din Samsung-telefon også.






Kommentarer (3)