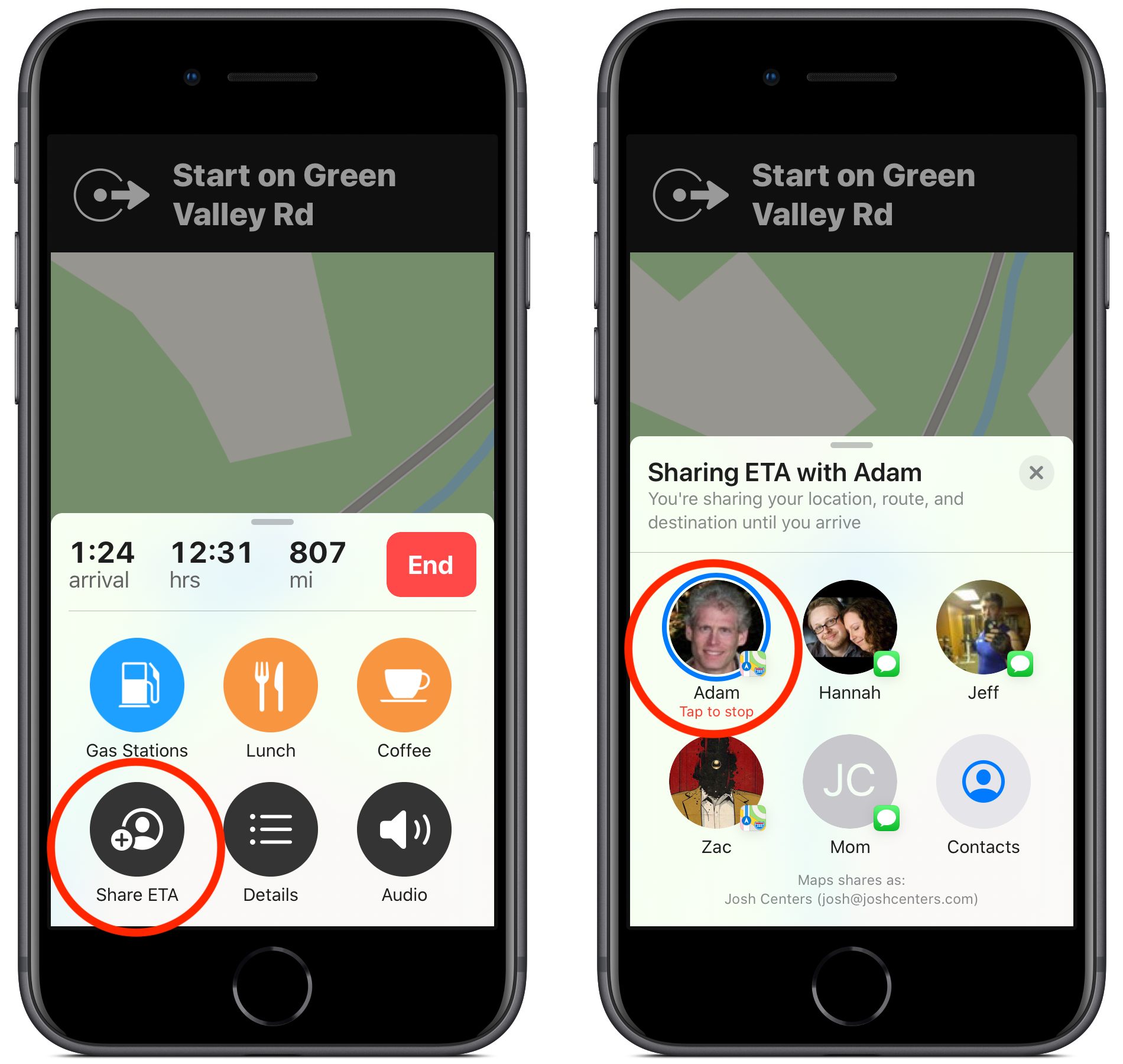
Een van de beste functies waarmee iOS 13 wordt geleverd, is ETA delen. U zult weten hoe belangrijk deze optie is wanneer u haastig uw huis verlaat zonder uw vrienden te laten weten wanneer u ze precies zult ontmoeten.
Met deze Deel geschatte aankomsttijd (ETA), je hoeft alleen maar een contact te selecteren onderaan de kaarten-app om automatisch een bericht te sturen met je bestemming en aankomsttijd.
Zie ook:
- Vrienden vinden op Snapchat
- Locatiegegevens verwijderen uit foto's en video's op iPhone of iPad
- Afbeeldingen verbergen in de Foto's-app op iPhone en iPad
- Hoe Zoek mijn vrienden te gebruiken in iOS 15 Zowel iPhone als iPad
- iPhone blijft opnieuw opstarten/blijft hangen op Apple-logo iOS 15: Fix
Dit is toch goed? Het werkt ze zelfs bij als je vast komt te zitten in het verkeer of vertraging oploopt. De gedeelde ETA is een van de functies die ik aantrekkelijk vind op iOS 13. Als deze functie niet werkt op je iPhone, vind je hieronder de probleemoplossing.
Hoe ETA op Google Maps te krijgen
Voor degenen die de ETA voor delen niet hebben gebruikt, vindt u hieronder hoe u deze kunt gebruiken.
Stap 1: Start uw Apple Maps-app op uw iPhone.
Stap 2: Zoek de bestemming en start 'Drive' routebeschrijving.
Stap 3: Tik vervolgens op ETA delen Onderaan het scherm.
Stap 4: U kunt ook op elk gewenst moment omhoog vegen om een Share ETA-knop weer te geven.
Stap 5: Selecteer nu een recent contact of tik op Contacten en gebruik de zoekbalk om iemand anders te zoeken. U kunt uw ETA zelfs met meerdere contacten tegelijk delen.
Stap 6: U kunt nu vanuit het Kaarten-menu teruggaan naar het Share ETA-scherm.
Hoe Maps-meldingen of sms-berichten te zien op Share ETA
Wanneer iemand zijn ETA met u deelt, ontvangt u via het deel ETA-paneel in Maps meldingen via de Maps-app met de mogelijkheid om uw voortgang in realtime te volgen.
Zelfs degenen zonder iOS hebben een berichtpictogram naast zich, ze ontvangen ook je verwachte aankomsttijd via iMessage of sms en krijgen een nieuw bericht als je vertraging hebt.
Om echter te weten of u uw ETA met succes heeft gedeeld, ziet u twee verschillende pictogrammen naast uw contacten. Deze laten zien dat je notificaties naar je contacten hebt gestuurd.
ETA delen vanuit CarPlay met iOS 13
Degenen die een gebruiken Carplay zullen deze functie ook graag gebruiken. Je krijgt een Share ETA-knop na het starten van de routebeschrijving, net als op je iPhone. Het goede nieuws is dat je het in-car Maps-menu zelfs kunt gebruiken om het Share ETA-paneel te zien. Vanaf hier kun je meldingen naar nieuwe contacten sturen of tikken om te stoppen met delen met je huidige contacten.
ETA automatisch delen voor uw favoriete bestemmingen
Apple heeft ook enkele wijzigingen aangebracht, waardoor de favoriete functies in Kaarten voor iOS 13 zijn verbeterd, waardoor ze prominent aanwezig zijn. Op dit moment kunt u uw verwachte aankomsttijd automatisch delen met bepaalde contacten wanneer u naar bepaalde plaatsen navigeert.
Dit is geweldig, je kunt bijvoorbeeld automatisch je aankomst delen met je partner wanneer je thuiskomt. Om deze functie op uw iPhone in te schakelen, opent u Kaarten en tikt u op 'Alles Zien' naast je Favorieten.
Zoek nu de relevante favoriete locatie en selecteer de 'i' knop ernaast. Scroll naar beneden en zoek naar 'Persoon toevoegen' onder het kopje ETA delen.
ETA delen werkt niet op je iPhone? Dit is wat je moet doen
Het een of ander kan ertoe leiden dat de Share ETA niet meer werkt op uw iPhone. Wanneer dat gebeurt, zult u merken dat uw contact geen melding krijgt wanneer u uw ETA met hen deelt. Of de aankomsttijd zal niet nauwkeurig zijn of het ergste van alles, misschien zie je de Share ETA-knop helemaal niet.
Wat het probleem ook is, hieronder laten we u de werkende oplossing zien om dit op te lossen
Methode 1: werk uw software bij
Onthoud dat de Share ETA een geheel nieuwe functie is die naast iOS 13 is uitgebracht. De Share ETA is later verwijderd op iOS 13 vanwege enkele bugs die uit de versie komen.
We hebben nu echter de nieuwe iOS 13.1.2 die nu goed lijkt te werken. Zorg er dus voor dat je de laatste update op je iPhone hebt staan. Als u een oudere iPhone zoals de iPhone 6 of lager gebruikt, kunt u helaas niet genieten van deze Share ETA.
Je moet upgraden naar iPhone 7 of hoger, die je zelfs kunt krijgen tegen een betaalbaar prijs. Hieronder ziet u hoe u kunt controleren of uw iPhone op de nieuwste iOS-versie werkt.
Stap 1: Zorg ervoor dat uw iPhone is verbonden met wifi of een actieve interne verbinding.
Stap 2: Ga nu naar Instellingen > Algemeen > software bijwerken.
Stap 3: Download en installeer de update indien beschikbaar
Methode 2: Schakel locatieservices in
We begrijpen dat je de kaarten nog steeds kunt gebruiken zonder locatieservices in te schakelen, het probleem hier is dat de app niet in realtime kan vinden waar je bent. U kunt ETA dus niet delen zonder locatieservices. Zorg ervoor dat uw locatieservices zijn ingeschakeld door de onderstaande stappen te volgen.
Stap 1: Openen Instellingen > Privacy > Location Services.
Stap 2: Zet nu aan 'Location Services' bovenaan het scherm.
Stap 3: Scroll vervolgens naar beneden en stel Kaarten in om locatieservices te gebruiken 'Tijdens het gebruik van de app. '
Methode 3: Schakel uw schermtijdbeperkingen uit
We kunnen het niet met zekerheid zeggen, maar inhouds- en privacybeperkingen kunnen ervoor zorgen dat de verwachte aankomsttijd niet goed werkt. Dus je zou moeten proberen eventuele beperkingen die je hebt op je iPhone-instellingen voor de hoofdtijd uit te schakelen.
Stap 1: Openen Instellingen > Schermtijd
Tik op apps toestaan
Voeg nu kaarten toe aan uw lijst met altijd toegestane apps.
Stap 2: Tik op Communicatie limieten:
Stel Toegestane communicatie in op 'Iedereen' tijdens toegestane schermtijd.
Zet Toegestane communicatie ook op 'Iedereen' tijdens stilstand.
Stap 3: Openen Inhouds- en privacybeperkingen:
Schakel vervolgens Inhouds- en privacybeperkingen bovenaan het scherm uit.
Controleer of dit de Share ETA op uw apparaat oplost.
Methode 4: stel uw datum en tijd automatisch in
Zorg ervoor dat uw datum en tijd correct zijn. Onjuiste datum en tijd kunnen problemen veroorzaken met kaarten en andere applicaties op uw iPhone. Voor de zekerheid is het aan te raden om je datum en tijd automatisch in te stellen.
Stap 1: Navigeer naar Instellingen > Algemeen > Datum en tijd.
Stap 2: Aanzetten "Automatisch instellen”.
Methode 5: Test de internetverbinding op uw iPhone
Je hebt een sterke en actieve internetverbinding nodig om Share ETA goed te laten werken op je telefoon. Zonder gegevens en voldoende service om sms te verzenden, werkt het delen van ETA niet.
Stap 1: Schakel wifi uit en laad een nieuwe webpagina in Safari om je mobiele data te testen.
Stap 2: Openen Instellingen > Mobiele data en schakel aan mobiele data voor Kaarten.
Stap 3: Controleer of je een stabiele service op je iPhone hebt voordat je de Share ETA gebruikt.
Methode 6: Controleer uw contactgegevens nogmaals
Zorg ervoor dat het telefoonnummer van het geselecteerde contact het juiste is. Als je het verkeerde telefoonnummer hebt, is er geen manier waarop de contactpersoon meldingen ontvangt. Controleer dus het contact en dubbelcheck de adresgegevens van het contact.
Stap 1: Start de app Contacten of Telefoon op uw iPhone.
Stap 2: Zoek het contact dat u probeerde te verzenden ETA-meldingen delen.
Stap 3: Controleer voor de zekerheid of de contactgegevens correct en actueel zijn.
Methode 7: Vraag uw contactpersoon om hun instellingen te controleren
Misschien ligt het probleem bij de ontvanger en niet bij jou. Vraag voor de zekerheid de persoon met wie je je verwachte aankomsttijd wilt delen om de volgende instellingen op zijn of haar telefoon te controleren.
- Ze moeten naar meldingen zoeken in de Berichten-app, in plaats van WhatsApp, Facebook Messenger of andere instant messaging-services.
- Ze moeten hun iPhone bijwerken naar de nieuwste versie, als ze die hebben.
- Ze zouden naar moeten gaan Instellingen > meldingen > Maps > Meldingen toestaan.
Methode 8: Sluit Kaarten af en start uw iPhone opnieuw op.
Het is ook een goed idee om de Kaarten-app af te sluiten en vervolgens je telefoon opnieuw op te starten. Als de Share ETA niet werkt op uw iPhone, is het tijd om uw apparaat opnieuw op te starten. Volg de onderstaande stappen om uw apparaat opnieuw op te starten.
Stap 1: Dubbelklik op de Home-knop of veeg omhoog vanaf de onderkant van het scherm om al je geopende apps te bekijken.
Stap 2: Duw nu elke app van de bovenkant van het scherm om deze af te sluiten, inclusief Kaarten.
Stap 3: Klik daarna op de startpagina of veeg omhoog om terug te keren naar het startscherm.
Stap 4: Houd vervolgens de knop ingedrukt Zijknop met ofwel Volumeknopen schuif vervolgens om uit te schakelen wanneer daarom wordt gevraagd.
Stap 5: Wacht 30 seconden en druk dan op om zijknop om je iPhone opnieuw op te starten.
Methode 9: Zorg ervoor dat Apple Maps beschikbaar is in uw land
Het is niet nieuw dat Apple Maps in sommige landen niet beschikbaar is. Hoewel ze na verloop van tijd hun kaarten wereldwijd kunnen uitbreiden. Dus zonder veel tijd, zou u de lijst met beschikbare landen moeten controleren hier.
Andere manieren om ETA te delen vanaf de iPhone
Als Apple Maps niet beschikbaar is in uw land of nog steeds niet goed werkt, zijn er andere manieren om uw verwachte aankomsttijd vanaf uw iPhone te delen. Het kleine nadeel hier is dat geen van deze methoden mensen bijwerkt met uw ETA.
Locatie delen met Find My
De nieuwe vind mijn vriend in iOS is nog nuttiger en belangrijker. iPhone heeft dit gecombineerd om het gemakkelijk te maken om je vriend en je iPhone te lokaliseren. Met Zoek mijn vriend-app, kunt u uw huidige locatie met iedereen delen.
Stap 1: Open de Find My Friend-app en ga naar het tabblad Mensen.
Stap 2: Tik op Locatie delen starten of Mijn locatie delen.
Stap 3: Zoek naar een bepaald contact en tik op Verzenden.
Stap 4: Kies vervolgens hoe lang je je locatie met die persoon wilt delen.
Stap 5: Uw contactpersoon kan nu uw locatie volgen via de Zoek mijn-app op hun eigen Apple-apparaat.
Deel uw locatie met iMessage
Met de iMessage kunt u ook een momentopname van uw huidige locatie verzenden of contacten uitnodigen om uw realtime locatie te volgen vanuit de iMessage-app. Dit is een andere gemakkelijke manier om uw locatie te delen met vrienden en familie.
Stap 1: Open het gesprek met uw contactpersoon in de Berichten-app.
Stap 2: Kijk naar de bovenkant van het scherm en tik op hun naam en tik vervolgens op de 'i'-knop.
Stap 3: Kies vervolgens hoe u uw locatie wilt delen:
Stuur mijn huidige locatie: Hiermee wordt uw huidige locatie toegevoegd aan het iMessage-gesprek.
Deel mijn locatie: U kunt kiezen hoe lang u uw locatie met die persoon wilt delen en zij kunnen u volgen op Vind mijn vriend
Gebruik het opmerkingenveld om ons te laten weten welke methode voor probleemoplossing voor u werkt. We hopen dat u dit artikel nuttig vindt. Als je hiernaast nog andere vragen hebt, kun je je registreren op ons Forum en je vraag of onderwerpen aanmaken.
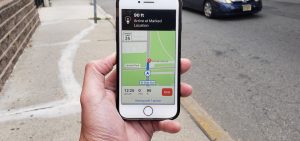
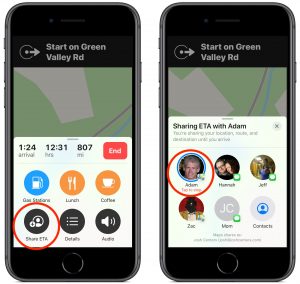





Laat een reactie achter