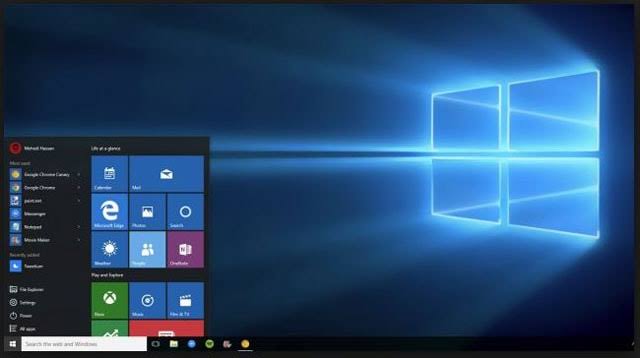
Windows 10 deelt hetzelfde gemak dat aanwezig is op de mobiele platforms als het gaat om het maken van screenshots. Hoewel het voor sommigen misschien omslachtig lijkt, is screenshot op Windows 10 vrij eenvoudig en heeft het veel methoden om uit te kiezen. In dit bericht zullen we de verschillende methoden bespreken om screenshots te maken Windows 10, waardoor u het idee krijgt hoe u het correct en naadloos kunt doen.
Schermafbeeldingen maken op Windows 10
Zie ook:
- Hoe te repareren dat Google Drive niet synchroniseert op Windows 10
- Hoe op afstand een GUI-toepassing te openen met PuTTY
- Snelkoppelingen toevoegen aan iPhone-startschermwidgets met iOS 15
- Android-meldingen op pc toestaan met uw telefoon van Microsoft
- Gratis upgraden naar Windows 10 vanuit Windows 7, 8 of 8.1
- Hoe "iMessage wacht op activering" te repareren
Methode #1: gebruik het afdrukscherm (PrtScn)
Een van de gemakkelijkste manieren om een screenshot te maken op Windows 10 (en misschien wel de meest gebruikelijke manier die u online kunt vinden) is door de knop Print Screen (PrtScn) te gebruiken.

De knop Print Screen bevindt zich op de meeste toetsenborden van Windows 10-pc's en u kunt deze gebruiken om een screenshot te maken, al dan niet op te slaan als een bestand.
Wat het voornamelijk doet als het wordt ingedrukt, is om het huidige scherm op het klembord op te slaan en, afhankelijk van de toetscombinaties die u indrukt, het dan op te slaan als een bestand of niet.
Om de schermafbeelding op te slaan als een bestand
Het enige wat je hoeft te doen is op "Windows-logotoets + PrtScn", Hoewel de "Fn"Of de"Ctrl”-sleutels zijn mogelijk nodig voor sommige pc's.
Wanneer de toetsen worden ingedrukt, ziet u een kortstondig dimmen van het scherm en is de schermafbeelding gelukt.
Het wordt dan opgeslagen als een bestand in een map met de naam "screenshots" in uw standaardmap "Afbeeldingen". De schermafbeelding zou worden gelabeld met een nummer.
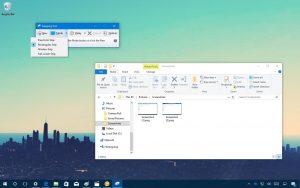
Om gewoon de screenshot te maken zonder op te slaan. Druk gewoon op "PrtScn”. De schermafbeelding wordt opgeslagen op uw klembord, vanwaar deze vervolgens in elke afbeeldingseditor kan worden geplakt en bewerkt.
Om de schermafbeelding van slechts één venster te maken
De "Alt+PrtScn” toetscombinatie zou een screenshot maken van het momenteel actieve venster op het scherm en dit naar het klembord kopiëren, vanwaar het vervolgens kan worden geplakt en ergens anders kan worden bewerkt.
Om een screenshot te maken van een bepaald deel van het scherm
De "Windows+Shift+S” zou u in staat stellen om de schermafbeelding van een bepaald deel van het scherm te maken, deze zou dan naar uw klembord worden gekopieerd.
Methode #2: Gebruik het knipprogramma
Je kunt ook het knipprogramma gebruiken om een screenshot te maken. Het enige dat u hoeft te doen, is de applicatie openen, het type knipsel kiezen dat u wilt gebruiken door de pijl naast "New"
Het knipprogramma maakt niet meteen de schermafbeelding, maar zou tussen 1 seconde en 5 seconden vertragen (afhankelijk van waar je het op hebt ingesteld)
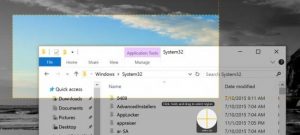
Als het klaar is, bevriest het scherm en vervaagt het, je kunt het knipsel dan knippen zoals je wilt.
Methode #3: Gebruik een applicatie
Als het niet genoeg voor u is om de ingebouwde screenshotfuncties van Windows 10 te gebruiken, kunt u een toepassing van derden gebruiken. SnagIt is een voorbeeld van een krachtige screenshottoepassing van derden die u kunt gebruiken. Het heeft veel functies waarmee u specifieke of regionale schermafbeeldingen kunt maken.
Je zou het zelfs kunnen gebruiken om korte video's te maken, screenshots te annoteren en nog veel meer. Het is een betaalde applicatie, maar heeft een gratis proefversie die u apart kunt downloaden en uitproberen.






Laat een reactie achter