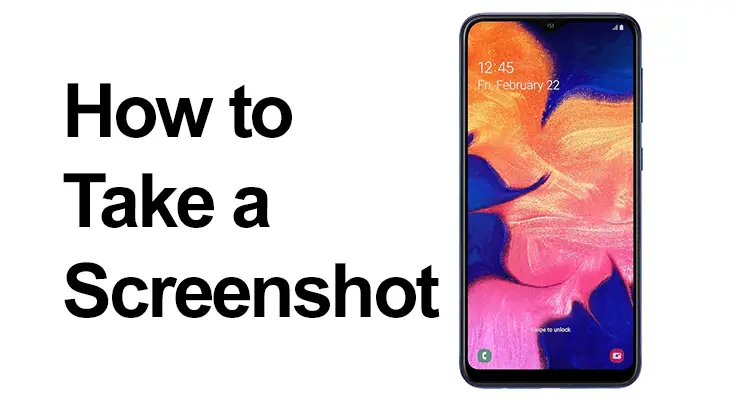
Momenten vastleggen op je smartphone was nog nooit zo eenvoudig, vooral niet met de Samsung Galaxy A10 E/S. Of je nu een gedenkwaardig gesprek, een belangrijk stukje informatie of gewoon een grappige meme wilt opslaan, het is essentieel dat je weet hoe je een screenshot maakt. In deze handleiding leiden we u door de verschillende methoden en tips om deze eenvoudige maar essentiële functie onder de knie te krijgen.
Screenshot maken op de Samsung Galaxy A10E: basisstappen voor het maken van een screenshot
Een screenshot maken op de Samsung Galaxy A10 E/S is duidelijk. De meest gebruikelijke methode is het gebruik van de Samsung A10 Screenshot-knop. Houd gewoon de aan / uit-knop en de volume-omlaagknop tegelijkertijd een paar seconden ingedrukt. Je hoort een sluitergeluid, wat aangeeft dat de screenshot is gemaakt. Deze methode is snel en eenvoudig, waardoor deze ideaal is om inhoud in een handomdraai vast te leggen.
- Eerste stap: Navigeer naar het scherm dat u wilt vastleggen op uw Samsung Galaxy A10E.
- Tweede stap: Houd de aan/uit-toets en de volume-omlaagtoets tegelijkertijd ingedrukt. Er verschijnt een flits op het scherm, wat aangeeft dat er een screenshot is gemaakt. Afhankelijk van uw softwareversie en model kan er onderaan het scherm een melding of een zwarte balk verschijnen met opties voor het openen, bewerken, delen of maken van een lange schermafbeelding.
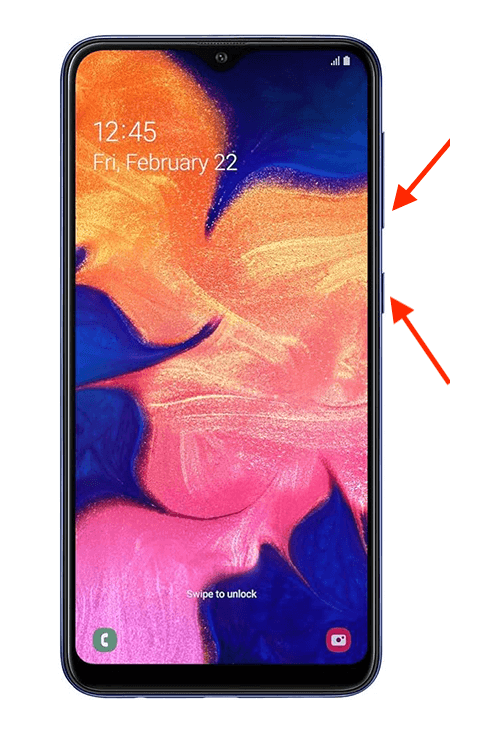
- Derde stap: De schermafbeelding wordt automatisch opgeslagen in uw galerij, meestal te vinden op uw startscherm met een fotopictogram. Afhankelijk van de softwareversie kan dit de Google Foto's-app zijn.
- Vierde stap: Open uw afbeeldingengalerij om uw nieuwe schermafbeelding te bekijken, bewerken, bijsnijden of delen.
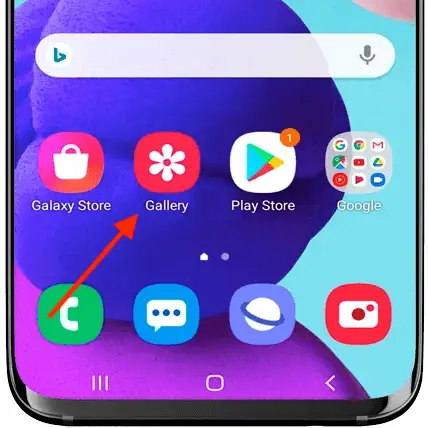
Nadat u een screenshot heeft gemaakt, verschijnt er een reeks opties onder aan uw scherm. Met deze opties kunt u uw schermafbeelding snel bewerken, bijsnijden of delen. Deze functie verbetert de algehele ervaring door directe toegang te bieden tot essentiële bewerkingstools.
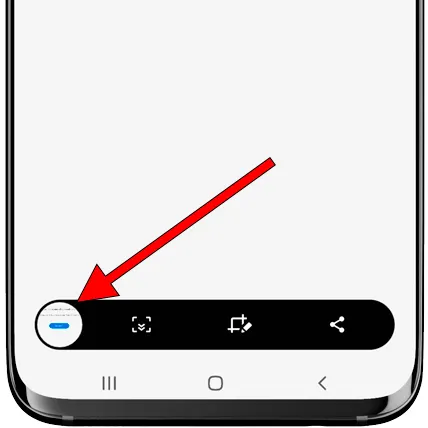
Screenshot Samsung A10 E-zelfstudie: ingebouwde snelkoppelingen gebruiken
De Samsung Galaxy A10 is uitgerust met verschillende screenshot-snelkoppelingen. Een handige functie is de handpalmbeweging om vast te leggen. Schakel deze functie in de instellingen in en u kunt een screenshot maken door eenvoudig met de rand van uw hand over het scherm te vegen. Dit is vooral handig als u niet beide handen kunt gebruiken.
Vastleggen zonder knoppen
- Eerste stap: Schakel de palm-veegfunctie in de instellingen in
- Tweede stap: Open het scherm of de app waarvan u een screenshot wilt maken.
- Derde stap: Gebruik Palm Swipe van rechts naar links op uw scherm.

Alternatief: veeg vanaf de bovenkant van het scherm omlaag om de balk voor snelle toegang te openen. Tik op het screenshotpictogram. Als het niet zichtbaar is, moet u het mogelijk toevoegen aan uw snelkoppelingenpaneel.
Samsung A10 E Screenshotmethode: Volledige pagina vastleggen
De Samsung A10 biedt een scrollende screenshot-functie voor het vastleggen van lange artikelen of chatgeschiedenissen. Na het nemen van een standaard schermafdruk, tik op de optie “scroll capture” om de schermafbeelding naar beneden uit te breiden. Deze methode is perfect voor het vastleggen van inhoud die niet op één scherm past.
Met de One UI-laag van Samsung kunt u een scroll-screenshot maken van een webpagina of app:
- Eerste stap: maak een standaardscreenshot.
- Tweede stap: Tik op “Scrollshot” om de volledige inhoud vast te leggen.
- Derde stap: tik op het scherm om de schermafbeelding te stoppen. Houd rekening met zeer lange of oneindige scrolls, omdat deze grote afbeeldingen kunnen genereren en mogelijk systeemproblemen kunnen veroorzaken.
Je Samsung A10 is slim genoeg om verschillende scenario's aan te kunnen. Of u nu midden in een game zit of een video bekijkt, de stappen om Maak een screenshot hetzelfde blijven. Houd er rekening mee dat sommige apps het maken van screenshots kunnen beperken om veiligheids- of auteursrechtredenen.
Problemen oplossen met veelvoorkomende problemen
Af en toe kunt u problemen tegenkomen zoals niet-reagerende knoppen of mislukte screenshot-pogingen. Meestal kan een eenvoudige herstart van uw apparaat deze problemen oplossen. Zorg ervoor dat de software van uw telefoon is bijgewerkt om dergelijke problemen te voorkomen.
Veelgestelde vragen
Hoe bewerk ik een screenshot nadat ik deze op mijn Samsung A10 heb gemaakt?
Nadat je een screenshot hebt gemaakt op je Samsung A10, zie je onderaan het scherm een reeks opties, waaronder bewerkingstools. Tik op de bewerkingsoptie voor toegang tot functies zoals bijsnijden, tekenen, tekst toevoegen en meer. Deze tools zijn intuïtief en stellen u in staat uw schermafbeelding meteen te wijzigen, waardoor u uw opnamen gemakkelijk kunt personaliseren of annoteren voordat u ze deelt.
Waar worden screenshots opgeslagen op de Samsung Galaxy A10?
Screenshots gemaakt op de Samsung Galaxy A10 worden automatisch opgeslagen in de Galerij-app. U vindt de Galerij op uw startscherm of in de app-lade, meestal weergegeven door een fotopictogram. Binnen de Galerij worden schermafbeeldingen meestal opgeslagen in een aparte map met de naam 'Screenshots', waardoor u uw opnames gemakkelijk kunt vinden en beheren.
Kan ik spraakopdrachten gebruiken om een screenshot te maken op de Galaxy A10 E/S?
Ja, je kunt met spraakopdrachten een screenshot maken op je Galaxy A10 E/S als je Samsung's Bixby of Google Assistant hebt ingesteld. Activeer eenvoudigweg de assistent met het wake-word of de knop en zeg vervolgens een commando zoals 'Maak een screenshot'. Deze handsfree methode is vooral handig als je fysiek geen toegang hebt tot de knoppen of het scherm.
Hoe maak je een screenshot op de Samsung A10 zonder de aan / uit-knop te gebruiken?
Om een screenshot te maken op je Samsung A10 zonder de aan/uit-knop te gebruiken, kun je de palm-veegfunctie gebruiken. Zorg er eerst voor dat deze functie is ingeschakeld in uw instellingen. Veeg vervolgens eenvoudig met de rand van uw hand horizontaal over het scherm. Deze op gebaren gebaseerde methode is een eenvoudig alternatief voor op knoppen gebaseerde schermafbeeldingen.
Waarom kan ik geen screenshot maken op mijn Samsung Galaxy A10 en hoe kan ik dit oplossen?
Als u geen screenshot kunt maken op uw Samsung Galaxy A10, kan dit te wijten zijn aan een softwareprobleem of een probleem met de instellingen. Probeer eerst uw apparaat opnieuw op te starten om te zien of daarmee het probleem is opgelost. Als dit niet het geval is, controleer dan of er beperkingen zijn ingesteld in uw instellingen die schermafbeeldingen mogelijk verhinderen. Als het probleem zich blijft voordoen, kunt u overwegen uw telefooninstellingen opnieuw in te stellen (Instellingen -> Algemeen beheer -> Reset -> Instellingen resetten), maar houd er rekening mee dat hiermee alle instellingen worden gereset, behalve persoonlijke gegevens en gedownloade apps.
Onze conclusie
In dit bericht hebben we alles besproken, van de basisstappen tot meer geavanceerde functies en tips voor probleemoplossing voor het maken van schermafbeeldingen op de Samsung Galaxy A10 E/S. Of u nu een doorgewinterde gebruiker bent of nieuw op dit apparaat, het beheersen van de screenshot-functie kan uw gebruikerservaring aanzienlijk verbeteren. Vergeet niet dat een screenshot meer is dan alleen een afbeelding; het is een manier om momenten, informatie en ideeën vast te leggen en te delen. Veel schermplezier!






Laat een reactie achter