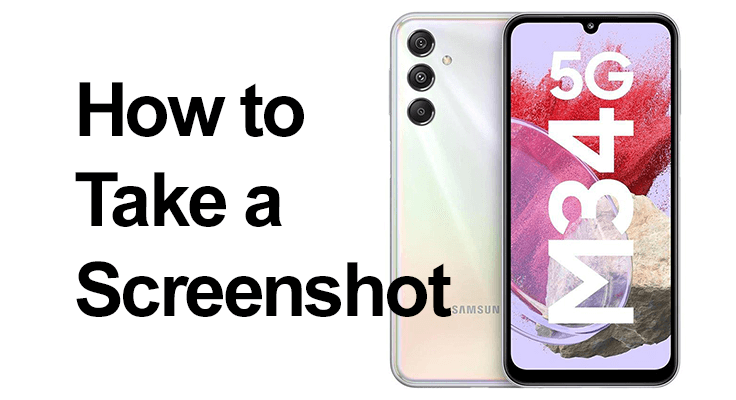
Een moment vastleggen, informatie delen of gewoon iets bewaren voor later: schermafbeeldingen zijn een integraal onderdeel van ons digitale leven. Als u een Samsung Galaxy M34 5G-gebruiker bent, is deze handleiding uw referentiebron voor alles wat te maken heeft met het maken van schermafbeeldingen.
Screenshot maken op de Samsung Galaxy M34 5G
De Samsung Galaxy M34 5G biedt een naadloze ervaring voor het maken van schermafbeeldingen. Om een eenvoudige schermafbeelding te maken, houdt u eenvoudigweg de knoppen Volume omlaag en Aan/uit een paar seconden tegelijkertijd ingedrukt. Je hoort een sluitergeluid van de camera en het scherm knippert, wat aangeeft dat de schermafbeelding is gemaakt.
De Samsung Galaxy M34 5G biedt een naadloze ervaring voor het maken van schermafbeeldingen. Volg deze eenvoudige stappen om een eenvoudige schermafbeelding te maken:
- Bereid je scherm voor: navigeer naar de gewenste inhoud vastleggen op uw scherm.
- Druk op de knoppen: Houd de knoppen Volume omlaag en Aan/uit tegelijkertijd ingedrukt. U moet ze tegelijkertijd ingedrukt houden en ongeveer twee seconden ingedrukt houden.
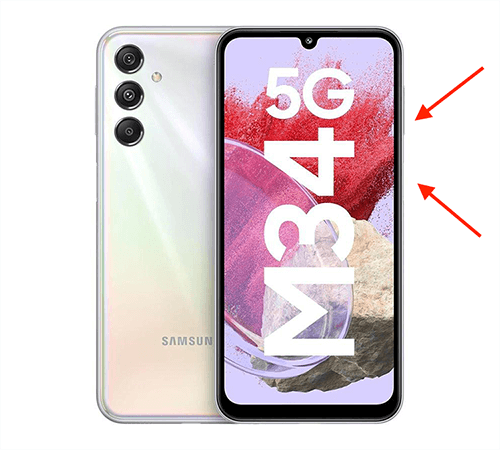
- Leg de schermafbeelding vast: Luister naar het sluitergeluid van de camera en zie hoe het scherm kort knippert. Dit geeft aan dat uw screenshot met succes is vastgelegd.
- Bekijk uw schermafbeelding: Veeg vanaf de bovenkant van het scherm omlaag om het meldingenpaneel en uw schermafbeelding te bekijken. Tik op de schermafbeelding in de melding om deze te bewerken, delen of verwijderen. De schermafbeelding wordt automatisch opgeslagen in de galerij van uw telefoon. Je hebt er onmiddellijk toegang toe via het meldingenpaneel of kunt het later terugvinden in de Galerij-app onder het album Screenshots.
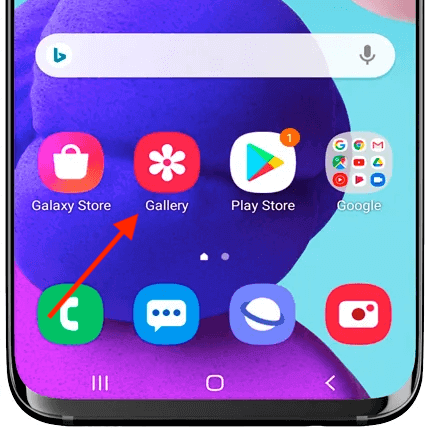
Alternatieve manieren om scherm vast te leggen Samsung M34
handpalm vegen
Naast de standaardmethode biedt de Samsung M34 alternatieve manieren om uw scherm vast te leggen. Een populaire methode is het gebruik van palmvegen. Om dit te activeren, ga naar Instellingen > Geavanceerde functies > Bewegingen en gebaren en schakel 'Palm swipe om vast te leggen' in. Veeg vervolgens de rand van uw hand horizontaal over het scherm om een screenshot te maken.

Assistent-menu
De Samsung Galaxy M34 5G ondersteunt ook screenshots via het Assistent-menu. Schakel het in in de toegankelijkheidsinstellingen en gebruik het schermmenu om schermafbeeldingen te maken zonder knopcombinaties. Dit is vooral handig als u fysieke knoppen lastig vindt.
- Assistent-menu inschakelen: ga naar Instellingen > Toegankelijkheid > Interactie en behendigheid en schakel vervolgens het Assistent-menu in.
- Neem een Screenshot: Tik op de zwevende Assistent-menuknop op uw scherm en selecteer 'Screenshot'.
- Toegang tot schermafbeelding: Vind de vastgelegde schermafbeelding in uw galerij om te bekijken of te bewerken.
Scroll Capture: Samsung M34 Screen Grab-gids
Voor wie het nodig heeft maak screenshots Maak uzelf regelmatig vertrouwd met snelkoppelingen. Met de functie Slim vastleggen kunt u scrollende schermafbeeldingen maken van lange pagina's. De Samsung Galaxy M34 5G bevat een innovatieve functie die bekend staat als "Scroll capture", wat ongelooflijk handig is voor het vastleggen van inhoud die verder reikt dan de grenzen van het zichtbare scherm, zoals een lange webpagina of een lang document.
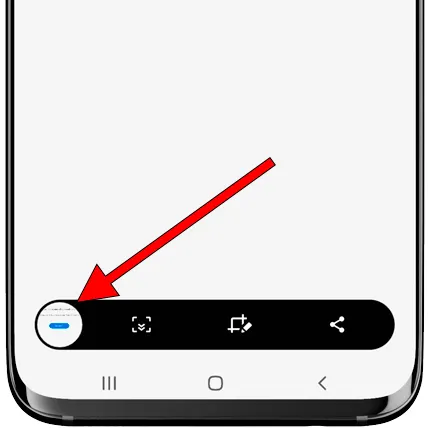
Na het starten van een standaard screenshot met de volume omlaag- en aan / uit-knoppen, verschijnt er een klein menu onderaan het scherm. Door de optie “Scroll capture” te selecteren, scrollt de telefoon automatisch naar beneden en voegt extra inhoud toe aan de schermafbeelding. Dit proces kan worden herhaald totdat de volledige gewenste inhoud is vastgelegd. Deze functie verbetert de functionaliteit van schermafbeeldingen, waardoor het moeiteloos vastleggen van uitgebreide informatie in één langwerpig beeld mogelijk wordt.
Veelgestelde vragen over het maken van screenshots op de Galaxy M34 5G
Kan ik mijn screenshots bewerken op de Samsung Galaxy M34 5G?
Ja, met de Samsung Galaxy M34 5G kun je direct screenshots bewerken. Als je eenmaal Maak een screenshot, je hebt er toegang toe via het meldingenpaneel of de galerij, waar je opties vindt om bij te snijden, tekst toe te voegen, te tekenen en meer, zodat je je schermafbeeldingen indien nodig kunt personaliseren of annoteren.
Is het mogelijk om een scrollende screenshot te maken op de Galaxy M34 5G?
Absoluut. De Galaxy M34 5G ondersteunt 'Scroll capture', een functie waarmee je uitgebreide screenshots kunt maken van inhoud die groter is dan één schermlengte. Nadat je een standaard screenshot hebt gemaakt, selecteer je 'Scroll capture' om extra inhoud toe te voegen. U kunt dit herhalen totdat de volledige gewenste inhoud is vastgelegd.
Hoe vind en deel ik mijn screenshots op de Samsung M34 5G?
Screenshots gemaakt met de Samsung M34 5G worden automatisch opgeslagen in de Gallery-app onder het album 'Screenshots'. Om te delen, opent u de schermafbeelding, tikt u op het deelpictogram en kiest u uit verschillende deelopties, zoals sociale media, e-mail of berichtenapps, om deze eenvoudig met anderen te delen.
Kan ik een screenshot maken met spraakopdrachten op mijn Galaxy M34 5G?
Ja, je kunt spraakopdrachten gebruiken om een screenshot te maken op je Galaxy M34 5G. Door Bixby of Google Assistant te activeren, kun je eenvoudigweg opdrachten zeggen als "Hey Bixby, maak een screenshot", waarna het apparaat het scherm vastlegt zonder dat je je handen hoeft te gebruiken.
Zijn er apps voor betere screenshot-mogelijkheden op de Samsung M34 5G?
Hoewel de Samsung M34 5G wordt geleverd met robuuste ingebouwde screenshot-functies, kunt u deze functionaliteit verder verbeteren met apps van derden die beschikbaar zijn in de Google Play Store. Deze apps bieden extra functies zoals automatisch bijsnijden, het organiseren van schermafbeeldingen in mappen en geavanceerdere bewerkingsopties.
Hoe maak ik een screenshot zonder de aan/uit-knop op mijn M34 5G te gebruiken?
Als je een screenshot wilt maken zonder de aan/uit-knop op je M34 5G te gebruiken, kun je het Assistent-menu gebruiken. Schakel dit in de Toegankelijkheidsinstellingen in en gebruik vervolgens het schermmenu om uw scherm vast te leggen. Dit is vooral handig als u het gebruik van fysieke knoppen lastig vindt.
Onze conclusie
Concluderend biedt de Samsung Galaxy M34 5G een verscheidenheid aan manieren om schermafbeeldingen te maken, passend bij verschillende behoeften en voorkeuren. Van traditionele knopcombinaties tot geavanceerde functies zoals spraakopdrachten en handbewegingen: er is voor iedereen een methode. Omarm deze technieken om het meeste uit uw Samsung Galaxy M34 5G te halen en belangrijke momenten slechts één klik verwijderd te houden.






Laat een reactie achter