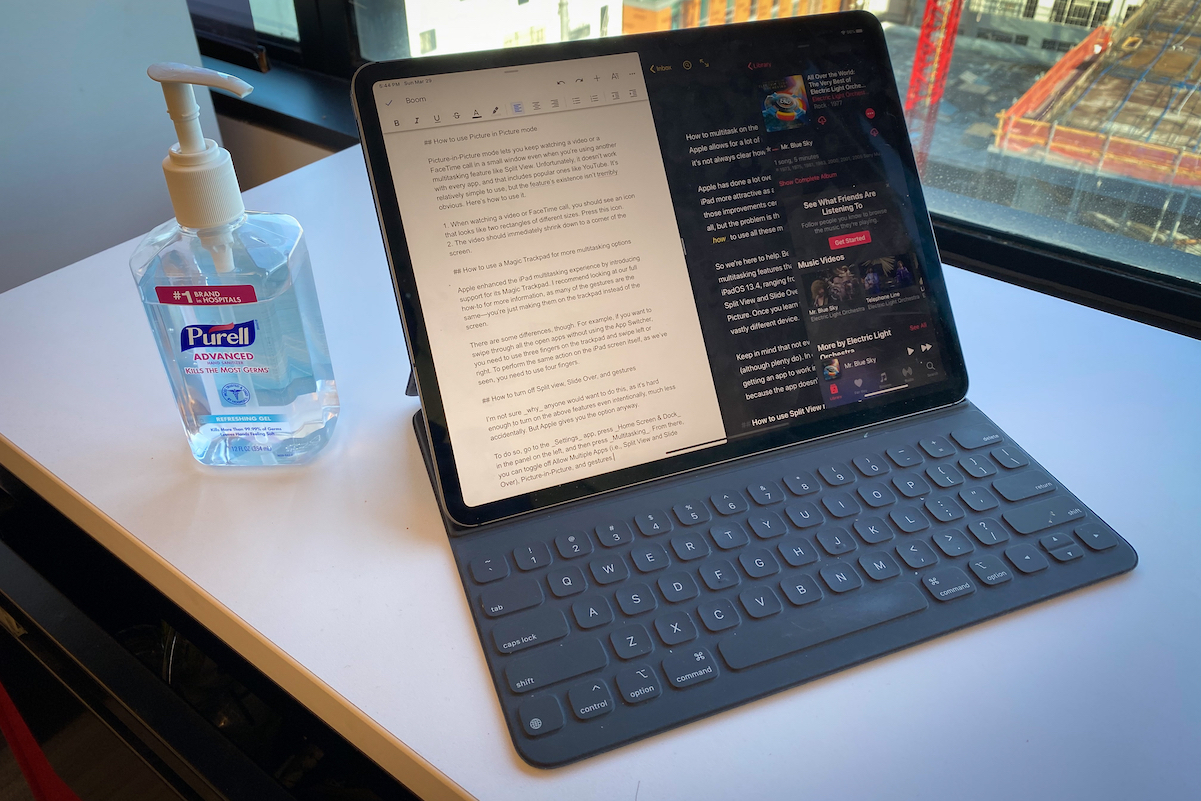
Vraagt u zich af hoe u het scherm op uw iPad kunt splitsen? Nou, het is mogelijk met het nieuwe iPad OS. U kunt splitscreenen en genieten van multitasking op uw iPad, net zoals u dat zou doen op uw desktopcomputer of Mac. Over het algemeen ondersteunen alle iPads die op iPadOS draaien split-screen, waaronder de nieuw aangekondigde iPad Pro 2021, iPad mini, iPad 4 Air, iPad Pro 2020, Etc.
Split-screen kan worden aangeduid als multitasking. Dat is de mogelijkheid om twee apps op je iPad te openen en eraan te werken. Je kunt dus heel goed genieten van multitasking als je een gesplitst scherm op je iPad hebt. Laten we u nu laten zien hoe u het scherm op uw iPad kunt splitsen.
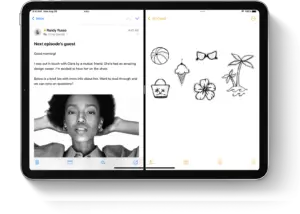
Type gesplitst scherm of multitasking
Als u apps gebruikt die multitasking ondersteunen, kunt u het scherm eenvoudig splitsen terwijl u de app gebruikt en ook een andere app openen. Er zijn drie soorten Gesplitst scherm en ze omvatten:
Gesplitste weergave: Dit houdt in dat twee apps naast elkaar verschijnen. U kunt het formaat van de apps wijzigen door de schuifregelaar die ertussen verschijnt te slepen.
Schuif over: In Slide Over verschijnt één app in een kleiner zwevend venster dat u naar de linker- of rechterkant van uw scherm kunt slepen.
Midden venster: Hier in sommige apps kun je een middenvenster openen waardoor je je op die specifieke app kunt concentreren en tegelijkertijd toegang hebt tot andere items zoals een e-mail of een notitie.
Scherm splitsen op iPad
Met de functies voor gesplitst scherm kunt u meerdere iPad-apps openen, en hieronder ziet u hoe u dat doet.
Stap 1: Open een app.
Stap 2: Druk op Multitasking-knop dat is de drie puntjes bovenaan het scherm.
Stap 3: Tik vervolgens op de Split View-knop of de Schuif over knop. Hierdoor wordt de huidige app opzij geschoven en verschijnt uw startscherm.
Stap 4: Selecteer nu een tweede app op je startscherm en tik erop. Veeg naar links of rechts om apps op je andere startschermpagina's te zien.
Als je een Split View, verschijnt de tweede app naast de huidige app. Maar als je kiest Schuif over, wordt de tweede app op volledig scherm geopend en gaat de huidige app naar een kleiner venster dat u naar de rechter- of linkerkant van uw scherm kunt verplaatsen.
Het Dock gebruiken om het scherm te splitsen op de iPad
Stap 1: Open een app.
Stap 2: Schuif één vinger omhoog vanaf de onderkant van het scherm totdat het Dock verschijnt en laat los.
Stap 3: Blijf de tweede app in het Dock aanraken en sleep deze vervolgens onmiddellijk omhoog uit het Dock.
Als je nu de app aan de linker- of rechterrand van het scherm wordt geplaatst, verschijnt deze in Split View met de huidige app. Als u de app echter in het midden van het scherm loslaat, verschijnt deze in een Slide Over-venster.
App-bibliotheek gebruiken om scherm op iPad te splitsen
Stap 1: Tik op het pictogram App-bibliotheek aan de rechterkant van het Dock.
Stap 2: Raak een van de grotere app-pictogrammen aan en houd deze vast en sleep deze vervolgens naar Split View of Slide Over. Tik op een van de groepen kleinere app-pictogrammen om de andere app per categorie te bekijken. U kunt op de zoekbalk van de app-bibliotheek tikken om al uw apps te zien en vervolgens een ervan slepen om uw scherm te splitsen.
Hoe Spotlight te gebruiken om het scherm op iPad te splitsen
Om het scherm te splitsen met spotlight, heb je een toetsenbord, zoals het Apple Magic Keyboard, aangesloten op uw iPad.
Stap 1: Open een app.
Stap 2: Druk op Command (⌘)–spatiebalk op je toetsenbord om Spotlight te openen.
Stap 3: Typ vervolgens de naam van de tweede app die u wilt openen. Houd het pictogram van de tweede app aangeraakt wanneer het verschijnt in Spotlight-resultaten en sleep het vervolgens uit de schijnwerpers.
Als je de app naar het linker- of rechterrand van het scherm, verschijnt het in Split View met de huidige app. En als u de app naar het midden van het scherm loslaat, verschijnt deze in een Slide Over-venster.
Hoe een middenvenster op uw iPad te openen
Onthoud dat het middelste venster deel uitmaakt van de manieren waarop u het scherm op uw iPad kunt splitsen. Hieronder ziet u hoe u dat venster kunt openen.
Stap 1: Open een app die een middenvenster ondersteunt, zoals Mail of Note.
Stap 2: Blijf een individuele e-mail of notitie uit de lijst met apps aanraken.
Stap 3: Tik op Openen in nieuw venster in het menu dat verschijnt.
Nu om de te sluiten tik in het midden van het venster op Gereed of Sluiten. U kunt ook op de knop Multitasking tikken en vervolgens op een van de knoppen tikken om het middelste venster te wijzigen in volledig scherm, gesplitste weergave of overschuiven.
Hoe u aanpassingen kunt maken op een gesplitst scherm
Pas gesplitste weergave aan
Stap 1: Sleep de app-scheidingslijn naar links of rechts om de grootte van de apps aan te passen. Maar om de apps evenveel ruimte te geven, sleept u de app-verdeler naar het midden van het scherm.
Stap 2: Om van een Split View-app een Slide Over-app te maken, tikt u op de Multitasking-knop en vervolgens op de Slide Over-knop. Of houd gewoon de Multitasking-knop ingedrukt en sleep de app naar de andere app.
Stap 3: Om de gesplitste weergave te sluiten, tikt u op de knop Multitasking en tikt u vervolgens op de knop voor volledig scherm. Of u kunt de app-verdeler over de app slepen die u wilt sluiten.
Stap 4: Om een app te vervangen, veeg omlaag vanaf de bovenkant van de app en kies vervolgens een andere app op je startscherm of Dock.
Overschuiven aanpassen
Stap 1: Om de Slide Over-app te verplaatsen, gebruikt u de Multitasking-knop en sleept u deze naar links of rechts.
Stap 2: Naar verander een Slide Over-app in een Split View-app, tik op de Multitasking-knop en tik vervolgens op de Split View-knop.
Stap 3: Om een Slide Over-app te verbergen, houdt u de Multitasking-knop ingedrukt en veegt u de app naar links of rechts van het scherm.
Stap 4: Als u de andere apps wilt zien die u in Split View heeft, houdt u de onderkant van de app aangeraakt en sleept u deze omhoog.
Slepen en neerzetten tussen apps op iPad
Met slepen en neerzetten kunt u informatie van de ene app naar de andere verplaatsen. Dit is net als de manier waarop u tekst van de ene browser naar de andere verplaatst. U kunt hetzelfde doen op een notitie, een afbeelding uit Foto's in een e-mail of een agendagebeurtenis in een sms. Hieronder leest u hoe u dit op uw iPad kunt doen.
Stap 1: Te gebruiken Split View or Schuif over om de twee apps te openen die u erin wilt slepen en neerzetten.
Stap 2: Tik op een foto of bestand en houd deze vast totdat deze iets van het scherm lijkt te komen. Als u tekst wilt slepen en neerzetten, selecteert u eerst de tekst en blijft u deze aanraken. Als u een foto wilt slepen en neerzetten, raakt u er een aan en houdt u deze vast, sleept u deze iets en blijft u deze vasthouden terwijl u met een andere vinger op extra items tikt. U ziet een batch met het nummer dat is geselecteerd.
Stap 3: Nu kun je slepen de foto, het bestand of de tekst naar de andere app.
Dat is alles. U kunt ook de Picture in Picture om video's te bekijken terwijl u andere apps op uw iPad gebruikt. Dit is een van de geweldige functies van het iPad OS.






Laat een reactie achter