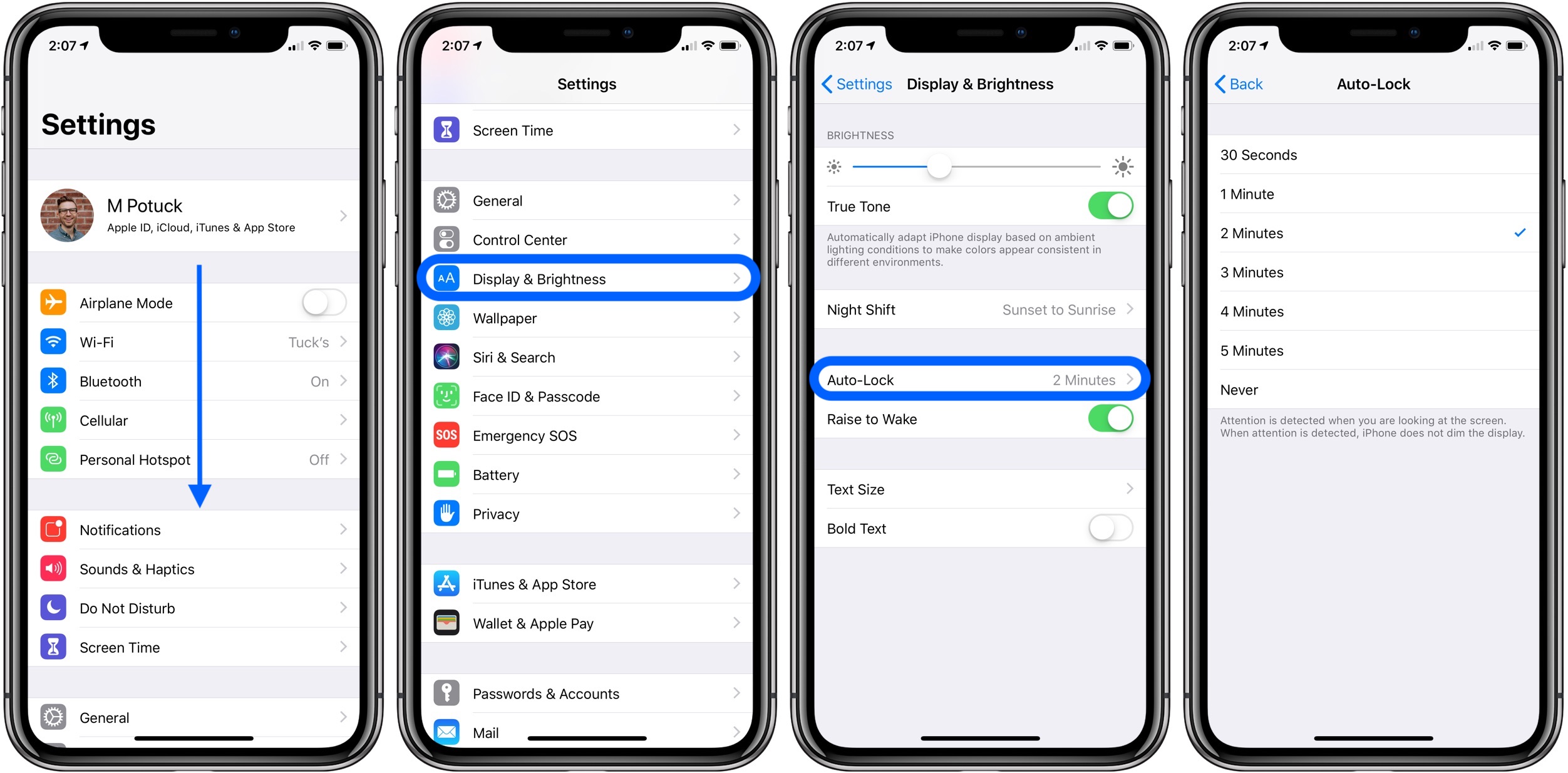
Het is gemakkelijk om je . te verlaten iPhone 14 onbeheerd en eindigen met verspilde levensduur van de batterij. Schermtime-out kan u helpen uw iPhone bij te houden wanneer deze niet in gebruik is, maar het kan in sommige situaties ook onhandig zijn, zoals wanneer u een artikel op uw iPhone leest en niet wilt dat het scherm wordt uitgeschakeld terwijl u ben nog aan het lezen.
Gelukkig kun je met een paar eenvoudige stappen de schermtime-out op je iPhone wijzigen of zelfs de functie helemaal uitschakelen.

Over iPhone 14
iPhone is een interessante smartphone van Apple die wordt geleverd met een schermgrootte van 6.1 inch onder Super Retina XDR OLED. Het toestel heeft een schermresolutie van 1170 x 2532 pixels en draait op Apple A15 Bionic (5 nm). De iPhone is ook gezegend met een ingebouwd geheugen van 128GB 6GB RAM, 256GB 6GB RAM, 512GB 6GB RAM plus indrukwekkende camera's.
Opties voor schermtime-out op iPhone 14
Begin door naar je instellingen te gaan en te selecteren Display en helderheid. Selecteer vervolgens de Auto-Lock optie uit de lijst met instellingsopties.
Hiermee kunt u aanpassen hoe lang uw scherm verlicht blijft na een periode van inactiviteit.
U kunt ook de instelling Nooit gebruiken als u wilt dat deze nooit wordt uitgeschakeld. Hoe lang het duurt voordat het scherm is uitgeschakeld, hangt af van de instelling die u selecteert. De optie Nooit is ongeveer twee minuten, terwijl andere 15, 20 of 30 seconden zijn.
Kies degene die het beste bij uw behoeften past! Er is ook een extra instelling, Auto-lock genaamd, waarmee je je telefoon kunt beschermen als iemand hem probeert te stelen wanneer ze zien dat hij ontgrendeld is.
Houd er echter rekening mee dat als u dit inschakelt, u niet met uw telefoon kunt communiceren totdat de time-out voor automatisch vergrendelen is verstreken.
Wanneer moet ik de time-outinstellingen voor het scherm wijzigen?
De standaardinstelling voor je iPhone is 30 minuten, wat meestal voldoende tijd is om te doen wat je nodig hebt. Als je merkt dat je altijd over de tijdslimiet gaat, is het de moeite waard om je aan te passen.
De instellingen voor schermtime-out aanpassen op iPhone 14 Pro
- Open instellingen.
- Scroll naar beneden en tik op Algemeen.
- Tik op Weergave en helderheid.
- Tik op Automatisch vergrendelen.
- Kies een nieuwe tijdslimiet in minuten of draai uit Auto-Lock helemaal voor nog meer flexibiliteit!
- Blader op de volgende pagina helemaal naar beneden naar Afsluiten en druk nogmaals op Afsluiten
- U keert terug naar uw startscherm met een laatste bevestigingsbericht waarin staat dat de automatische vergrendeling van het scherm is uitgeschakeld.
- Druk op Gereed om te bevestigen dat u deze functie wilt uitschakelen.
- Sluit de app Instellingen en begin uw telefoon zoals gewoonlijk te gebruiken zonder dat u zich zorgen hoeft te maken dat u om de paar minuten uw toegangscode moet invoeren!
- Vanaf nu, wanneer het scherm een time-out heeft (dwz zwart wordt), veegt u omhoog vanaf de onderkant van het scherm (met slechts één vinger!) en schuift u uw vinger omhoog totdat u het Berichtencentrum bereikt
- Veeg naar links en tik op het klokpictogram boven aan het scherm om te zien hoe lang het nog duurt voordat je telefoon weer donker wordt.
- Schuif uw vinger naar beneden om terug te gaan naar de app waarin u zich eerder bevond en gebruik deze zonder ooit uw toegangscode opnieuw in te voeren!
- Zolang je omhoog blijft vegen, wordt alles automatisch vergrendeld
Maar als u per ongeluk te lang door e-mails of berichten scrolt, kunt u het scherm eenvoudig vergrendelen door op Volume omlaag of Volume omhoog te drukken.
De schermtime-out resetten op iPhone 14 / 14 Plus
U kunt de time-out op uw apparaat wijzigen door deze stappen te volgen:
- Open de app Instellingen en tik op Algemeen.
- Tik op Weergave en helderheid.
- Tik op Automatisch vergrendelen.
- Selecteer een tijdsinterval, bijvoorbeeld één minuut, en tik vervolgens op OK boven aan het scherm.
Uw nieuwe schermtime-out wordt onmiddellijk van kracht. Als u deze instelling permanent wilt maken, gaat u terug naar het menu Display & Brightness en schakelt u Auto-Lock uit of selecteert u een andere auto-lock-optie in dit menu. Als je een Apple Watch hebt die is gekoppeld aan een iPhone, is het niet mogelijk om de schermtime-out op het horloge zelf te regelen.
In plaats daarvan is het nodig om aan te passen settings voor beide apparaten samen. Open hiervoor de Watch-app op uw iPhone en navigeer naar Algemeen > Automatisch slot.
Pas daar de time-out van het scherm aan met een van de vier aangeboden opties (Nooit; Na 30 seconden; Na 1 minuut; Na 5 minuten) en sla de wijzigingen op door op Gereed in de rechterbovenhoek van het scherm te tikken.
Extra opties
Om de schermtime-out op je iPhone te wijzigen, ga je naar Instellingen -> Algemeen -> Auto-Lock. Van daaruit kun je de tijd aanpassen (van 1 minuut tot 4 uur) voordat het apparaat in de slaapstand gaat.
Je kunt ook kiezen wanneer het uit deze modus komt als je je zorgen maakt over meldingen en telefoontjes die je slaap onderbreken. ga naar Instellingen -> Niet storen en selecteer een van de drie settings: In bed, altijd of nooit.
Hoe zorg ik ervoor dat het scherm van mijn iPhone 14 langer aan blijft?
Om het scherm van je telefoon langer aan te laten staan, ga je eerst naar de Instellingen-app en tik je op Display & Brightness. Hier vindt u een schuifregelaar met het label Auto-Lock, die bepaalt hoe snel uw scherm wordt uitgeschakeld. Schuif de schuifregelaar helemaal naar rechts en het scherm van je iPhone blijft ingeschakeld totdat je het handmatig vergrendelt.
U kunt ook kiezen uit een reeks tijden van 15 seconden tot 2 uur voordat uw scherm automatisch wordt vergrendeld door op Aangepast te tikken. Als je iOS 12 of hoger gebruikt, zijn er ook nieuwe opties genaamd Nooit en Altijd waarmee je kunt aanpassen wanneer het scherm wordt uitgeschakeld met verschillende combinaties van het indrukken van de Home-knop of het ontgrendelen van gezichts-ID's.
Als u bijvoorbeeld wilt dat het scherm altijd aan staat zonder dat er ontgrendelingsmethoden nodig zijn, selecteert u Altijd en schuift u vervolgens de schuifregelaar Auto-Lock helemaal naar links.
Als u wilt dat uw scherm nooit wordt uitgeschakeld, maar toch een vorm van ontgrendeling nodig heeft om FaceID of een andere methode zoals TouchID of toegangscode te gebruiken, selecteert u Nooit en stelt u vervolgens een aangepaste tijdslimiet in met Screen Time Out onder Display & Brightness in Instellingen .
Waarom blijft mijn iPhone 14-scherm time-out?
Als je een iPhone hebt en het scherm blijft uitvallen, zijn er een aantal dingen die je kunt doen. Probeer eerst uw telefoon uit te schakelen en vervolgens weer aan te zetten.
Als dit niet werkt, probeer dan uw instellingen opnieuw in te stellen - hierdoor worden alle gegevens op uw telefoon gewist, dus zorg ervoor dat u al het belangrijke synchroniseert voordat u dit doet.
Als het resetten van de instellingen niet werkt, houdt u de startknop en de aan / uit-knop samen ongeveer 10 seconden ingedrukt totdat uw telefoon wordt uitgeschakeld. Sluit vervolgens uw telefoon aan om deze minimaal 30 minuten zonder onderbreking op te laden.






Laat een reactie achter