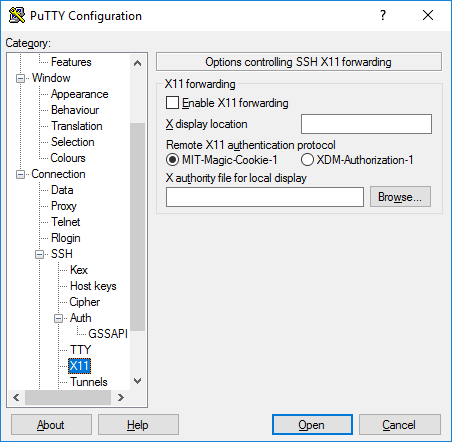
Als je een Linux systeem, en op een gegeven moment moet je een GUI-toepassing, zou je zeker nodig hebben PuTTY. Zelfs Windows-gebruikers worden niet buitengesloten, want ook zij kunnen PuTTY gebruiken! PuTTY is zelfs lang geleden ontworpen voor Windows-pc's (eigenlijk 20 jaar geleden) en is sindsdien geporteerd naar andere platforms. Het is een grafische applicatie met een terminalvenster dat externe verbinding met andere computers mogelijk maakt via SSH (andere protocollen worden ook ondersteund).
Zie ook:
- hoe u een bericht kunt krijgen Windows-pc met of zonder Mac
- Schermafbeeldingen maken op Windows 10
- Schermafbeeldingen maken op Windows 10
- 10 beste Game Booster-software voor Windows-pc
- Onderhoud aan uw eigen computer?
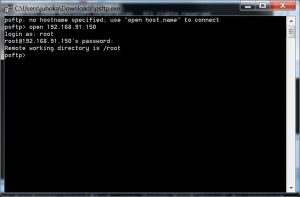
In dit bericht zouden we de stappen benadrukken om PuTTY te gebruiken om op afstand een grafische applicatie te openen.
Hoe op afstand een grafische applicatie te openen met PuTTY
Om te beginnen, moet u installeren PuTTY op uw pc: voor Windows-pc's kunt u het eenvoudig downloaden hieren installeer het. Voor andere systemen, zoals Ubuntu, is de opdracht: sudo dnf install putty.
Zodra de installatie van PuTTY op uw Windows-pc is gelukt, gaat u verder met het installeren van een X-server. De X-server zorgt voor de juiste uitvoering van PuTTY, net zoals op Linux.
Gewoonlijk heeft Windows geen X-server nodig en heeft er daarom ook geen; maar Linux Grafische applicaties hebben een grafische desktopomgeving nodig om te kunnen draaien.
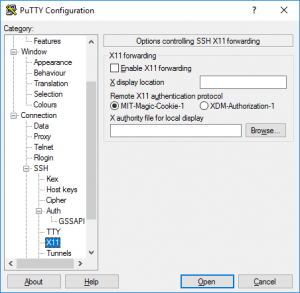
Wat X-servers betreft, de Xming X server is een goede optie die perfect werkt op een Windows-pc. Jij kan Download, installeer en accepteer alle standaardinstellingen.
Om PuTTY te starten, gaat u na de installatie naar het startmenu en klikt u op het PuTTY-pictogram om het te starten. Zodra dit is gebeurd, verschijnt er een PuTTY-venster.
In het venster moet u het IP-adres of de netwerknaam invoeren van de externe computer waarmee u verbinding wilt maken in het veld Hostnaam; merk op dat er een moet zijn SSH-server draait op de externe computer.
Blader in het zijvenster van het venster naar beneden totdat u de "SSH”boominvoer; vouw dat uit en vouw vervolgens de "Auth" invoer en markeer de "X11”Binnenkomst.
Zodra dat is gebeurd, selecteert u "X11-doorsturen inschakelen" selectievakje. Blader in het zijvenster omhoog naar de bovenkant van de lijst en selecteer "Sessie” binnenkomst. Typ een naam voor deze instellingen in de "Opgeslagen sessies” veld en sla het op.
Ga verder met klikken op de "Openen”-knop om verbinding te maken met de externe computer. Als dit de eerste keer is dat u daadwerkelijk verbinding maakt met de computer, ziet u een waarschuwing dat u nog nooit eerder verbinding met de computer hebt gemaakt.
Klik op "ACCEPTEREN" doorgaan. Er verschijnt een x-term-venster op het scherm en u moet de gebruikersnaam invoeren van het account waarmee u verbinding maakt. Druk op "Enter” na het invoeren van uw gegevens en het bijbehorende wachtwoord.
De opdrachtregelprompt van de externe computer verschijnt op het scherm. Om een grafische toepassing te starten, voert u de naam in op de opdrachtregel, naast de parameter die u eraan wilt doorgeven. Bijvoorbeeld leafpad .bashrc
U kunt elke gewenste GUI openen, van een browser tot een editor, IDE en nog veel meer. Merk echter op dat hoewel de externe GUI op Windows werkt, het in wezen nog steeds een Linux-toepassing is die op een Windows-bureaublad draait.
Wanneer klaar met PuTTY, sluit alle actieve applicaties erop en gebruik de exit-opdracht in het PuTTY-terminalvenster.






Reacties (1)