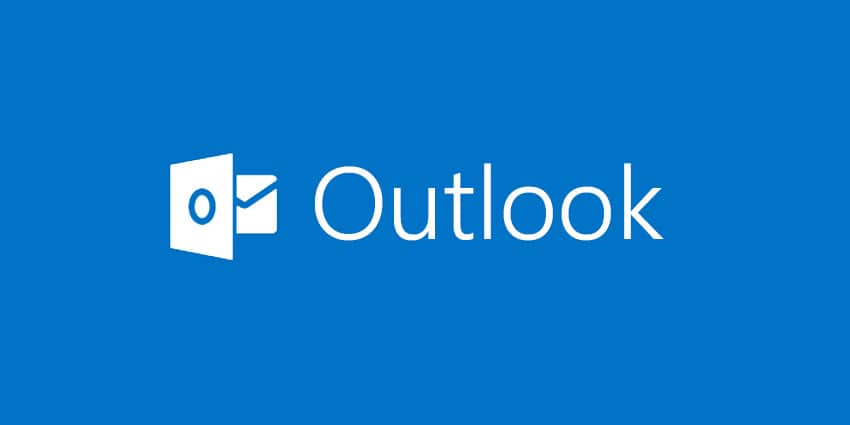
Het maken van een op maat gemaakte e-mailhandtekening in Outlook 365 kan uw correspondentie een professionele uitstraling geven en u tijd besparen door automatisch dezelfde informatie aan elke e-mail toe te voegen. Hier is een handige gids die u zal helpen bij het ontwerpen en toepassen van een handtekening in Outlook 365 (onderdeel van Office 365).
Stap 1: Toegang tot Outlook 365
Open om te beginnen de Outlook 365-applicatie op Dakramen en raamkozijnen. Als u een webbrowser gebruikt, gaat u naar de Outlook-website en logt u in met uw Microsoft 365-accountgegevens.
Stap 2: Ga naar Instellingen
Als je de desktopversie gebruikt:
- Klik op de optie `Bestand`, die u linksboven in de Outlook-interface vindt.

- Kies in het vervolgkeuzemenu 'Opties', gevolgd door 'Mail' en vervolgens 'Handtekeningen'.
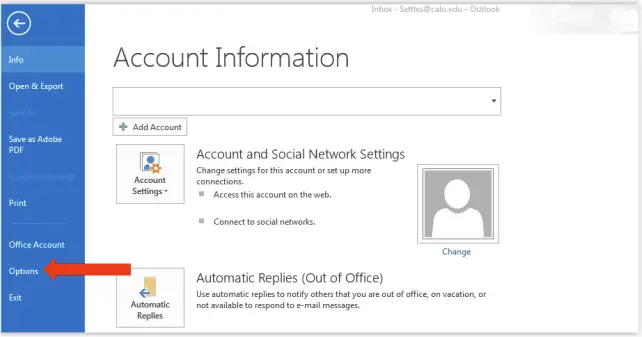
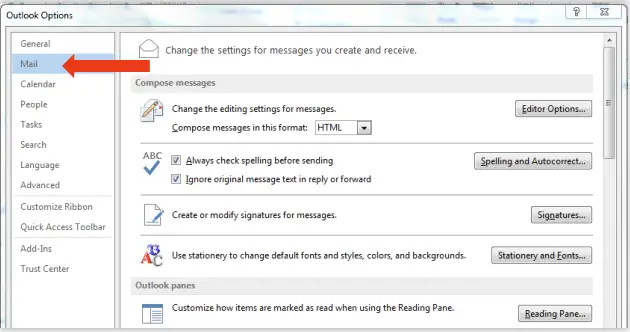
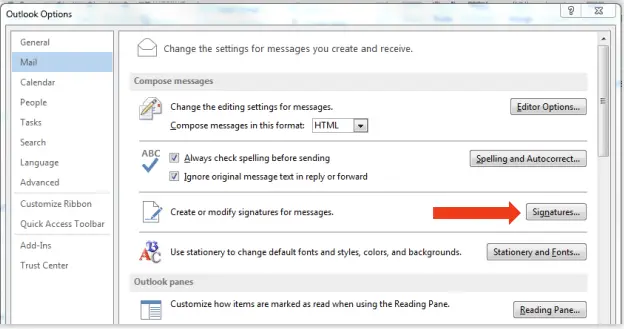
Voor gebruikers van Outlook online:
- Om toegang te krijgen tot het menu 'Instellingen', klikt u op het tandwielvormige pictogram in de rechterbovenhoek.
- Voer in de zoekbalk bovenaan het menu Instellingen "e-mailhandtekening" in en kies de overeenkomstige optie die verschijnt.
Stap 3: Start een nieuwe handtekening
In het venster E-mailhandtekening:
- Klik op de knop `Nieuw` om het aanmaken van een nieuwe handtekening te starten.
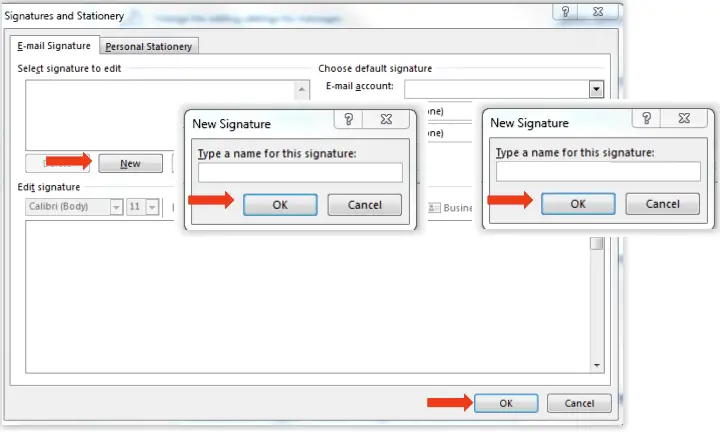
- U wordt gevraagd uw nieuwe handtekening een naam te geven. Typ uw gewenste naam en klik vervolgens op `OK`.
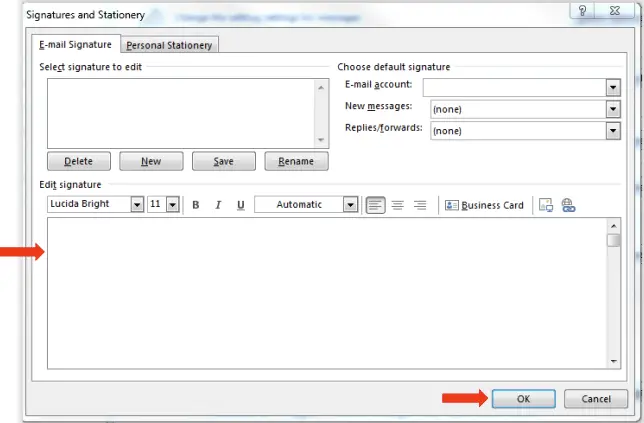
Stap 4: ontwerp uw handtekening
- Voer in de daarvoor bestemde ruimte de informatie voor uw handtekening in, precies zoals u wilt dat deze in uw e-mails verschijnt. Dit kan uw volledige naam, functie, contactnummer, e-mailadres, website of relevante social media-handvatten zijn.
- Gebruik de opmaakhulpmiddelen boven het tekstvak om het lettertype, de grootte, de kleur en de uitlijning van uw tekst naar wens aan te passen.
- Als u een hyperlink wilt invoegen, markeert u de tekst die u wilt koppelen, klikt u vervolgens op de hyperlinkknop (afgebeeld als een kettinglink) in de werkbalk, toetst u uw URL in en klikt u vervolgens op `OK`.
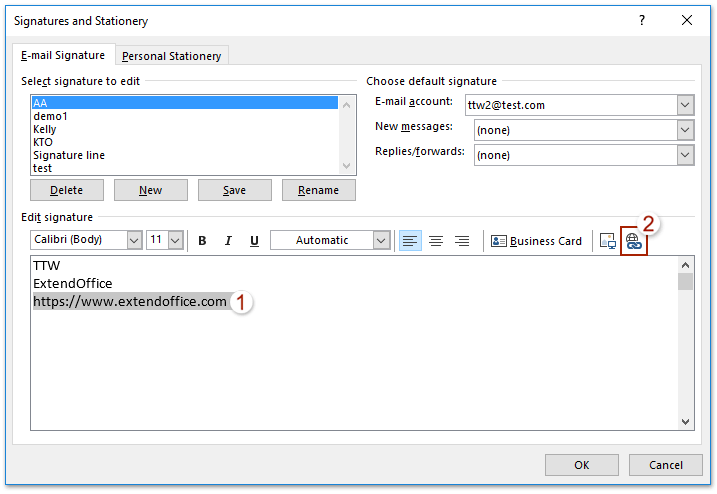
- Om een afbeelding in te voegen, klikt u op het afbeeldingspictogram, zoekt u de afbeelding die u wilt opnemen, kiest u deze en klikt u vervolgens op `Invoegen`.
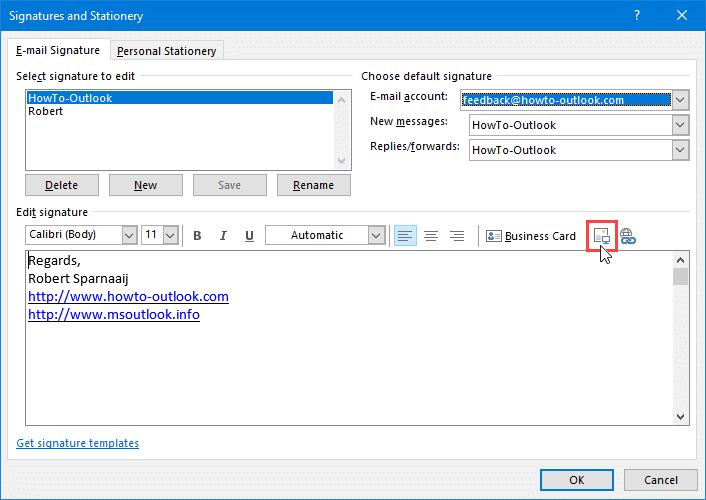
Stap 5: Bepaal uw handtekeningvoorkeuren
Zodra uw handtekening is gemaakt:
- Onder `Standaardhandtekening kiezen` heeft u de mogelijkheid om uw nieuwe handtekening aan een e-mailaccount te koppelen en te beslissen wanneer deze automatisch aan uw e-mails moet worden toegevoegd.
- Gebruik het vervolgkeuzemenu `E-mailaccount` om te bepalen welk account deze handtekening zal gebruiken.
- Gebruik het vervolgkeuzemenu 'Nieuwe berichten' om de handtekening te selecteren die u wilt gebruiken voor nieuwe e-mails.
- Gebruik het vervolgkeuzemenu `Antwoorden/doorsturen` als u ook voor dit soort berichten dezelfde handtekening wilt gebruiken.
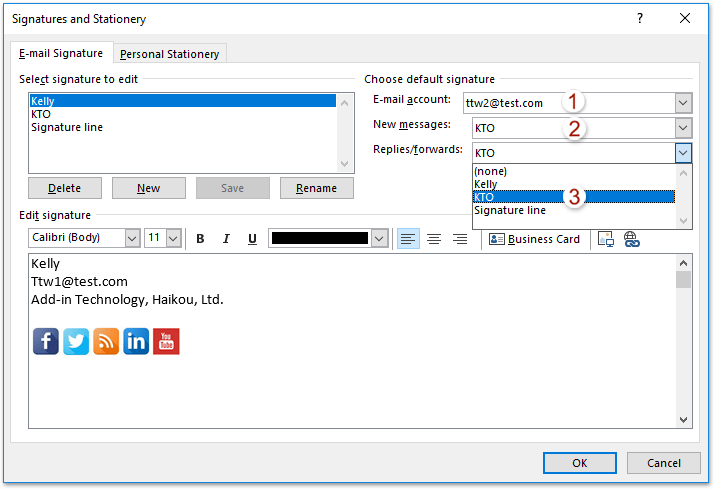
Stap 6: bewaar uw handtekening
Klik op `OK` of `Opslaan` om uw nieuw aangemaakte handtekening te behouden.
Vanaf nu, wanneer u een nieuwe e-mail opstelt of reageert op een bestaande, wordt uw nieuwe handtekening automatisch aan het einde van uw bericht ingevoegd. Het instellen van een aangepaste e-mailhandtekening in Outlook 365 voegt niet alleen een professionele uitstraling toe aan uw e-mails, maar zorgt er ook voor dat uw ontvangers uw belangrijke contactgegevens altijd binnen handbereik hebben.






Laat een reactie achter