
Ga je voor de Beveiligingsbeleid Gebruik van camera voorkomen melding op je telefoon? Welnu, dit is een veelvoorkomend probleem dat zich op uw apparaat kan voordoen. Als u met deze problemen wordt geconfronteerd, hoeft u zich geen zorgen meer te maken. Hieronder vindt u een stapsgewijze handleiding over hoe u de problemen in een mum van tijd kunt oplossen.
Beveiligingsbeleid oplossen Voorkom gebruik van camera

Methode 1: Sensoren controleren
Welnu, het eerste dat u hoeft te doen, is de sensoren van uw apparaat controleren. Als de sensor is uitgeschakeld, moet u deze weer inschakelen. Sommige van de sensoren op uw apparaat zijn de camera, microfoon, gyroscoop en versnellingsmeter. Volg hiervoor de onderstaande stappen.
Stap 1: Veeg op uw Android-telefoon omlaag vanaf de bovenkant van het scherm. Zoek nu naar de Sensoren uit tegel in het menu Snelle instellingen. Als het pictogram nu blauw en verlicht is, betekent dit dat Sensoren uit is ingeschakeld. Je moet er nogmaals op tikken om het uit te schakelen.
Als er echter geen tegel Sensoren uit is bij de snelle instellingen, moet u naar de ontwikkelaarsopties gaan om deze in het menu Snelle instellingen te laten verschijnen. schakel nu om te beginnen Ontwikkelaarsopties in door te openen Instellingen en tikken Over telefoon > Software-informatie. Tik vervolgens op de Nummer bouwen zeven keer om Ontwikkelaarsopties in te schakelen.
Ga daarna terug naar Instellingen en deze keer zou je de Developer Options hieronder Over de telefoon. Kraan Developer Options , en zoek naar de Ontwikkelaarstegels voor snelle instellingen. Zet vervolgens de schakelaar naast aan Sensoren uit. Dit zal de toevoegen Sensoren uit tegel aan de Quick Settings menu.
Nu kunt u teruggaan en naar beneden vegen vanaf de bovenkant van uw apparaatscherm om de Quick Settings menu. Zoek naar de Sensor tegel en als het blauw is, tik je erop om het te draaien af.
Als Sensoren Uit echter al is uitgeschakeld, tikt u op om deze in te schakelen en tikt u nogmaals om deze uit te schakelen. Dit zou moeten helpen bij het vaststellen van het beveiligingsbeleid om het gebruik van camera's op uw telefoon te voorkomen.
Als de problemen aanhouden, ga dan naar de tweede methode.
Methode 2: wis de cameracache
Wist u dat het legen van uw cameracache elke softwarefout kan verwijderen die beveiligingsproblemen op uw apparaat veroorzaakt? Nou, het is tijd om je cameracache op je telefoon te wissen. Volg hiervoor de onderstaande stappen.
- Ga naar de app Telefooninstellingen.
- Tik op de apps en selecteer camera
- Tik eerst op het Forceer Stop in de rechterbenedenhoek van het scherm. Hiermee wordt voorkomen dat de Camera-app op de achtergrond wordt uitgevoerd.
Tik vervolgens op Opbergen. Druk op Cache wissen knop onderaan het scherm. Als je nu naar de cache hieronder kijkt Ruimte gebruikt, je ziet 0 B. Dit geeft aan dat de camera-app is gewist. Probeer de camera opnieuw te openen en kijk of het probleem is opgelost.
Methode 3: Start uw telefoon opnieuw op
Het herstarten van uw Android-telefoon is misschien alles wat u nodig heeft om dit veelvoorkomende probleem op uw telefoon op te lossen. Volg de onderstaande stappen om uw telefoon opnieuw op te starten.
- Druk op en houd de zijknop en de volume-omlaagknop tegelijkertijd ingedrukt.
- Tik vervolgens op Herstart.
- Klaar. Je Android-telefoon wordt afgesloten en weer ingeschakeld.
Methode 4: update je Android
Dit kan een andere goede methode zijn die u kunt gebruiken om het probleem op te lossen. Door uw Android-telefoon bij te werken, zorgt u ervoor dat er geen bug in uw apparaatsoftware zit. Volg de onderstaande stappen om uw telefoon bij te werken.
- Open je telefoon instellingen.
- Zoek vervolgens naar en tik op software bijwerken.
- Tik nu op Download en installeer om te controleren of er een nieuwe software-update is.
- Als er een update beschikbaar is, zou u deze daar moeten zien en proberen deze bij te werken door op te tikken Download update.
Methode 5: Camera-instellingen resetten
Als u nog steeds deze beveiligingsproblemen op uw Android-telefoon ondervindt, is het tijd om de camera-instellingen van uw telefoon opnieuw in te stellen. Om dit te doen is heel eenvoudig en ongecompliceerd.
- Open je telefoon Instellingen en tik op Apps.
- Tik op camera en Camera instellingen.
- kies Reset instellingen.
- Tik ten slotte op Reset bevestigen.
Methode 6: controleer uw apparaatbeheer-apps
Er is een App voor apparaatbeheer waarmee u bepaalde apps administratieve controle kunt geven over specifieke functies van uw apparaat. U kunt deze methode gebruiken om uw poging tot schermontgrendeling te volgen, u kunt deze methode ook volgen om al uw gegevens op uw telefoon te wissen. Om dit te controleren...
- Ga naar Instellingen.
- Tik op Biometrie En Beveiliging.
- kies Andere beveiligingsinstellingen
- En tik op Apparaatbeheer-apps.
Dit toont u een lijst met apps waartoe u beheerderstoegang kunt geven. U kunt zelfs controleren of u apps met beheerderstoegang op uw Android wilt zien. Als je iets ziet dat met de camera te maken heeft, tik er dan op om het te deactiveren.
Methode 7: Wis de beveiligingscache van het apparaat
Als de camerabeveiligingsproblemen op uw telefoon nog steeds aanhouden, moet u proberen de beveiligingscache van het apparaat. Deze probleemoplossing kan het probleem op uw telefoon oplossen. Om dit te doen,
- Ga naar Instellingen
- Tik op Apps.
- Selecteer het Sorteer op pictogram rechts van Uw apps.
- Zet vervolgens de schakelaar naast aan Show System Appsen tik op OK
- Scroll naar beneden en tik op Apparaatbeveiliging.
- Volgende tik Opbergen.
- Tik ten slotte op Cache wissen Onderaan het scherm.
Welnu, in dit bericht laten we u zien hoe u de Beveiligingsbeleid om het gebruik van de camera te voorkomen op uw Samsung-telefoon.
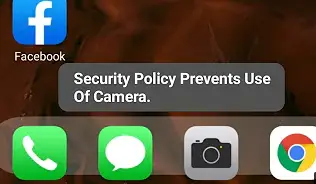
Fix Beveiligingsbeleid Voorkom gebruik van camera op Samsung-telefoons
Stel dat u de camera van uw Samsung Galaxy-telefoon wilt openen en dat u een bug opmerkt die u vertelt dat het beveiligingsbeleid het gebruik van de camera op uw apparaat verhindert. Wat zou je moeten doen? Welnu, veel mensen ervaren deze bugs al een tijdje op hun Samsung-telefoons. Vooral degenen die de Samsung S10, S20, S21, S22, S23 gebruiken en zelfs op de Samsung A-serie zoals de A50, A51, A10, A11, A12, A20, A21, A22, A31, A14, A13, A32, A33 , A34, A52, A53, A54 en op de F41 en op de M-serie evenals M10, M12, M30, M20, M12, M13, M14 en meer.
In een dergelijke situatie kan het zijn dat dit probleem wordt veroorzaakt door bepaalde apps op uw apparaat. Dus het eerste dat u moet doen, is naar dergelijke apps zoeken door naar Instellingen -> "Biometrie en veiligheid"->"Andere beveiligingsinstellingen"->"Apparaatbeheer-apps. Hier ziet u welke apps het probleem veroorzaken.
Als je de camera nog steeds niet kunt gebruiken, raad ik je aan je telefoon in de veilige modus te zetten en het opnieuw te proberen om te zien of je de camera kunt gebruiken. Als de camera goed werkt nadat je je apparaat hebt geplaatst safe mode, dan is het waarschijnlijk dat het probleem wordt veroorzaakt door een app van derden.
Hoe Samsung in de veilige modus te zetten
Stap 1: Houd de ingedrukt energie totdat u het pictogram voor uitschakelen ziet.
Stap 2: Houd nu de knop ingedrukt uitschakelen pictogram totdat u de veilige modus ziet.
Stap 3: Tik ten slotte op de veilige modus icoon en jouw Samsung zal in veilige modus gaan.
Nu zou u linksonder in het scherm een indicator voor de veilige modus moeten zien.
Probeer nu je camera-app te openen. Als de app zonder problemen wordt geopend, moet u weten dat een app de problemen veroorzaakt. Om de apps te identificeren, controleert u de apps die u het laatst op uw telefoon hebt geïnstalleerd en verwijdert u de app door naar Google PlayStore te gaan of via uw telefooninstellingen.
Een andere methode die u kunt gebruiken om de app te verwijderen, is door het app-pictogram ingedrukt te houden en vervolgens te tikken Installatie ongedaan makenen tik vervolgens op OK. Probeer nu de camera-app opnieuw te openen en kijk of het "beveiligingsbeleid het gebruik van de camera verhindert" en probeer vervolgens de camera- en apparaatbeveiligingscaches opnieuw te wissen.
Zet de fabrieksinstellingen van je Samsung-telefoon terug
Het resetten van je Samsung-telefoon is een andere methode die lijkt te werken. Velen vonden deze oplossing effectief. Maak voordat u doorgaat een back-up van uw Samsung-telefoon en voer vervolgens een volledige fabrieksreset uit.
Houd de knop ingedrukt om uw apparaat terug te zetten naar de fabrieksinstellingen Volume omhoog en Aan/uit-knoppen tegelijkertijd totdat het apparaat trilt en de Android-herstelmodus verschijnt. Wacht ongeveer 30 seconden totdat de optie verschijnt en selecteer vervolgens vegen gegevens/fabriek opnieuw in te stellen.
OR
-
Van Instellingen, zoek en selecteer Herstel fabrieksinstellingen.
-
Tik vervolgens op Herstel fabrieksinstellingen nogmaals en controleer de informatie.
-
Als je klaar bent, veeg en tik je Reset.
- Voer uw apparaat-PIN in en tik op volgende.
- Daarna wordt uw telefoon gereset; wanneer het weer wordt ingeschakeld, begint het vanaf het initiële instellingsscherm.
Dat is alles. Je ziet de Beveiligingsbeleid Gebruik van camera voorkomen opnieuw op uw Samsung-telefoon.
Vast "Beveiligingsbeleid voorkomt gebruik van camera"
Ik geloof dat je nu in staat zou moeten zijn om "Beveiligingsbeleid voorkomt gebruik van camera" op je Android-telefoon te repareren. U kunt alle methoden zelfs op uw Samsung-telefoon gebruiken.






Reacties (3)