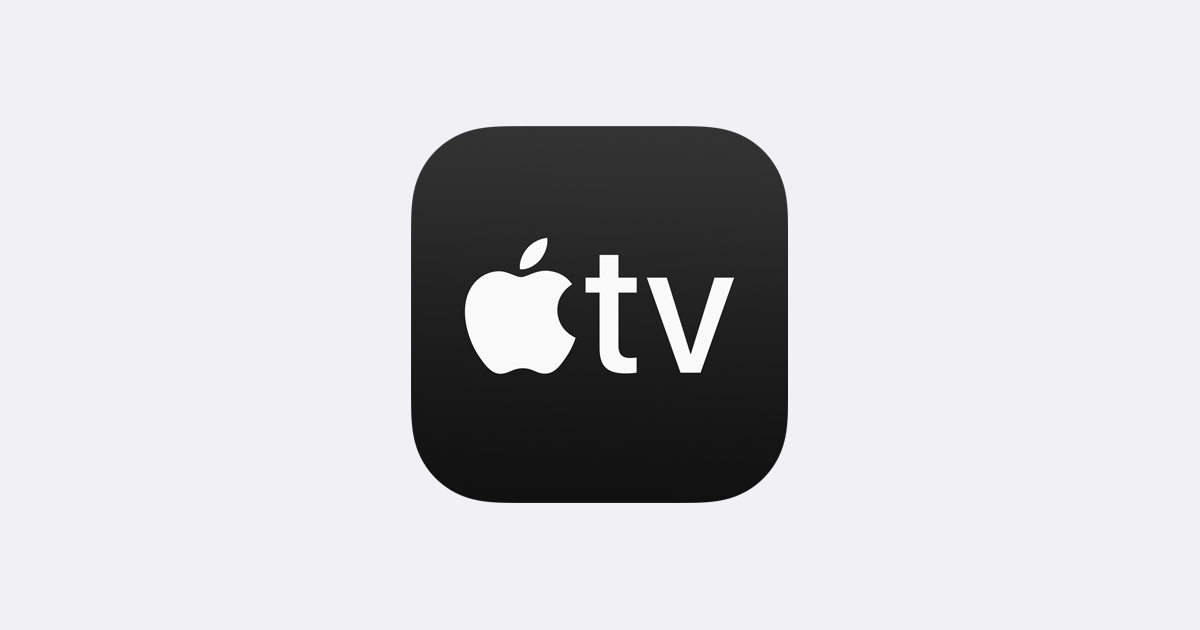
특히 외국 영화를 볼 때나 소리와 함께 영화를 볼 때는 자막을 켜는 것이 가장 중요합니다. 이를 염두에 두고 전원을 켜는 방법을 알려드리겠습니다. 자막 or 자막 Apple TV 또는 Apple TV 앱용.
Apple TV는 단지 한 가지 일이 아니기 때문에 이것이 혼란스럽게 들릴 수 있다는 것을 알고 있습니다. 우리는 다른 설정에 다른 Apple TV를 가지고 있습니다. 그러나이 게시물에서는 관련된 모든 Apple TV를 보여줄 것입니다.
Apple TV : 이것은 Apple의 프리미엄 스트리밍 장치입니다. 콘텐츠를 스트리밍하고 앱을 다운로드하거나 게임을 하기 위해 TV에 연결할 수 있는 블랙 박스에 들어 있습니다.
애플 TV 앱: 반면에 이것은 Apple의 비디오 스트리밍 앱입니다. 이 앱은 iPhone, Mac, 스마트 TV, 타사 스트리밍 장치 및 Apple TV 자체에서 사용할 수 있습니다.
애플 TV+: Apple의 비디오 스트리밍 구독 서비스입니다. Apple TV+에 가입하면 Apple의 독점 TV 프로그램 및 영화에 액세스할 수 있습니다.
이제 Apple TV 또는 Apple TV 앱 내에서 자막 및 캡션을 켜거나 끄는 방법을 살펴보겠습니다.
Apple TV에서 자막을 켜는 방법
Apple TV를 사용하여 iTunes 구입 항목, Apple TV+ 프로그램 또는 Prime Video, BBC iPlayer, All4 및 기타 스트리밍 서비스의 콘텐츠를 시청할 수 있습니다. 그리고 이 모든 것에 자막을 켜려면 기기의 설정을 변경해야 합니다.
대부분의 비디오 앱에는 이 기능이 포함되어 있지만 일부는 그렇지 않습니다. 이제 설정을 변경하면 장치 캡션이 활성화됩니다.
Apple TV의 자막:
1 단계 : 열기 설정 앱 가서 접근 용이성 > 자막 및 캡션.
2 단계 : 이제 켜 자막 + SDH
Mac의 캡션:
1 단계 : 열기 시스템 환경 설정 가서 접근 용이성.
2 단계 : 그런 다음 캡션 인사말 사이드 폐쇄 선호 확인란을 선택합니다. 자막 및 SDH.
스마트 TV 또는 스트리밍 장치의 자막:
1 단계 : 열기 애플 TV 앱 그리고 인앱 설정.
2 단계 : 다음으로 이동 접근 용이성 > 자막 및 캡션.
3 단계 : 여기 켜 자막 및 SDH.
옵션을 찾을 수 없으면 스마트 TV나 다른 장치의 설정을 살펴보십시오.
Apple TV에서 재생하는 동안 자막 및 캡션을 켜는 방법
Apple TV 재생 중에 자막을 켜는 것은 간단하며 Apple TV 설정으로 돌아갈 필요가 없습니다. 그렇게 하려면 아래 지침을 따르십시오.
Apple TV의 자막:
1 단계 : 영화 감상 중 Siri Remote의 터치 표면 상단에서 아래로 살짝 밉니다. (Siri Remote가 없으면 스마트 TV 지침을 따르십시오.)
3 단계 : 당신은 볼 수 자막 패널 나타나면 선택 캡션 또는 자막 당신은 사용하고 싶습니다.
iPhone, iPad 또는 iPod touch에서 자막 켜기:
1 단계 : 영화를 보는 동안 화면을 탭하면 재생 컨트롤이 나타납니다.
2 단계 : 이제 오른쪽 하단에서 캡션 아이콘 선택하고 자막 또는 캡션 당신이 원하는.
Mac에서 자막 켜기:
1 단계 : AppleTV+에서 영화를 시청하거나 Apple TV 앱에서 iTunes 콘텐츠를 시청하는 동안 포인터를 Apple TV 창 위로 가져가면 재생 컨트롤이 나타납니다.
2 단계 : 이제 캡션 아이콘 오른쪽 하단에서 자막 또는 캡션 당신이 원하는.
3 단계 : 다음을 탭할 수도 있습니다. 캡션 아이콘 인사말 바 터치 에 맥북 프로.
스마트 TV 또는 스트리밍 장치에서 자막 켜기:
1 단계 : 영화 감상 중 버튼을 누르면 아래쪽 화살표 리모컨에서.
2 단계 : 로 이동 자막 패널 표시되고 다음을 선택합니다. 자막 또는 캡션 당신은 사용하고 싶습니다.
3 단계 : 당신은 당신의 설정을 통해해야합니다 스마트 TV 또는 스트리밍 이러한 설정을 찾을 수 없는 경우 장치.
Apple TV에서 자막 또는 캡션을 사용자화하는 방법
Apple TV의 자막 스타일을 사용자화하여 더 명확하고 이해하기 쉽게 만들 수도 있습니다. 글꼴, 크기, 색상, 가장자리 또는 배경을 변경할 수 있습니다. 이 모든 작업을 수행하려면 장치의 자막 및 캡션 설정으로 돌아가야 합니다. 여기에서 변경한 내용은 Apple TV에 반드시 나타납니다.
Apple TV에서 자막 사용자 지정:
1 단계 : 열기 설정 앱 가서 일반 > 접근 용이성.
2 단계 : 여기에서 선택 자막 및 캡션 가서 스타일.
iPhone, iPad 또는 iPod touch:
1 단계 : 열기 설정 앱 가서 접근 용이성.
2 단계 : 그런 다음 탭을 누릅니다. 자막 및 캡션 > 스타일.
Mac :
1 단계 : 열기 시스템 환경 설정 가서 접근 용이성
2 단계 : 여기에서 선택 캡션 사이드바에서 활성화 클릭 추가 (+) 버튼을 눌러 새 스타일을 만듭니다.
스마트 TV 또는 스트리밍 장치에서:
1 단계 : Apple TV 앱을 열고 다음으로 이동합니다. 인앱 설정.
2 단계 : 이제 가라. 접근 용이성 > 자막 와 자막 > 스타일.
리모컨의 자막에 대한 접근성 단축키를 만드는 방법
이것은 Siri Remote가 있는 Apple TV 장치가 있는 사용자를 위한 것입니다. 아래 단계를 사용하여 자막을 훨씬 더 쉽게 켜거나 끌 수 있는 접근성 단축키를 활성화할 수 있습니다.
1 단계 : 열기 설정 앱 가서 일반 > 접근 용이성.
2 단계 : 이제 아래로 스크롤하여 접근성 단축키 사용하도록 선택합니다. 자막.
3 단계 : 그런 다음 Siri Remove의 터치 표면을 세 번 탭하여 Apple TV에서 영화를 시청하는 동안 자막을 켜거나 끕니다.
그게 다야, 적어도 당신은 켜는 방법을 배웠습니다. Apple TV의 자막 및 캡션. 이 게시물을 친구들과 공유하는 것을 즐기고 사랑 뉴를 퍼뜨리는 것을 잊지 마세요.
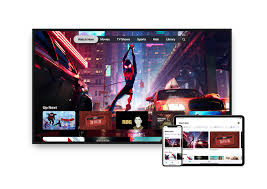






댓글을 남겨주세요.