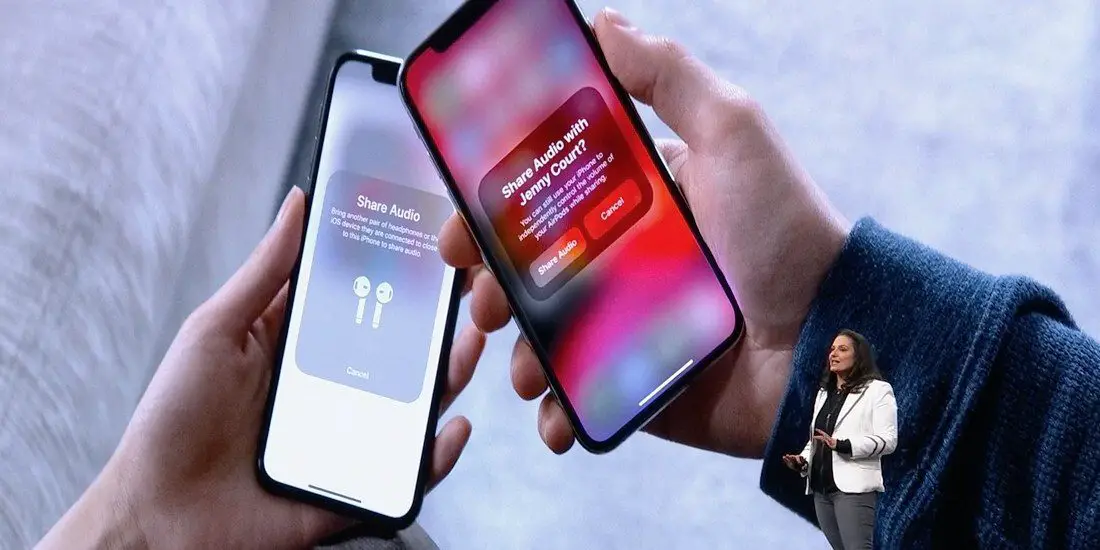
오디오 AirPod를 공유하는 방법: 영감을 주는 특정 음악을 들을 때마다 다음으로 떠오르는 것은 친구 동료나 가족과 그 음악을 공유하는 방법입니다. 음, 음악을 나누는 것은 사랑을 퍼뜨리는 것과 같으며 우리 모두는 종종 누군가를 격려하고 슬픈 순간을 몰아내기 위해 그렇게 합니다.
스피커 모드가 아닌 함께 영화를 보는 것은 어떻습니까? iPhone으로 그렇게 할 수 있습니다. 아래에서 보여드릴 작업 방법은 노래, 팟캐스트, 오디오 소설, 영화 및 비디오를 포함한 모든 오디오 파일에 적용할 수 있습니다.
와 더불어 오디오 공유 앱, 오디오 출력을 두 개 이상의 무선 이어폰으로 분할할 수 있습니다. 좋은 소식은 이 방법이 무선으로 작동한다는 것입니다. Bluetooth가 허용하는 한 앉아서 어떤 노래든 즐길 수 있으며, 오디오를 공유하려는 사람에게도 마찬가지입니다.
iOS 15에서 오디오 공유가 작동하는 방식
위에서 언급한 것처럼 이 기능은 블루투스를 이용하여 무선으로 작동하며 내 이어폰/헤드폰에서 재생되는 오디오를 친구의 이어폰으로 동시에 전송합니다.
여러 Bluetooth 장치를 장치와 페어링할 수 있지만 한 번에 하나만 연결할 수 있다는 점을 기억하십시오. 지금 새로운 iOS 15에서는 두 개의 이어폰을 동시에 페어링하고 둘 다에서 오디오를 재생할 수 있습니다.
iOS 15에서 오디오 공유를 지원하는 블루투스 이어폰
이 오디오 공유 기능과 호환되는 모든 장치가 아닙니다. 이 기능으로는 통화를 공유할 수 없으며 타사 앱도 지원하지 않습니다. 다음은 오디오 공유로 간주되는 호환 장치 목록입니다.
- iPhone 모델 – iPhone 8 이상
- 7th 세대 아이팟 터치
- iPad Pro – 12.9(2세대 이상), 11, 10.5인치
- iPad – 5세대 이상
- 아이패드 에어 – 3세대
- 아이패드 미니 – 5세대
Airpod의 경우 H1 또는 W1 칩으로 구동되는 모든 무선 이어폰 또는 Airpod가 오디오 공유를 지원합니다. 다음은 오디오 공유 블루투스 지원 장치 중 일부입니다.
- AirPods – 1세대 이상
- Powerbeats Pro
- Powerbeats3
- Solo3 Wireless보다 뛰어나다.
- Studio3 Wireless를 능가합니다.
- BeatsX
다음을 사용하여 iPhone 또는 iPadOS에서 오디오 공유를 시작하는 방법
Airpod 또는 기타 호환 가능한 이어폰을 사용하여 iPhone 또는 iPad에서 오디오를 공유할 수 있습니다. 오디오 공유 기능은 지원되는 모든 장치에서 간단하고 간단합니다.
iOS 13의 Airpod용 오디오 공유
다음이 제자리에 있는지 확인하십시오.
- 당신의 이어폰이나 헤드폰은 기기에 연결됨
- 보조 Airpod는 케이스에 있어야 하며 페어링된 장치에 연결되어 있어야 합니다.
1 단계 : 이어폰/헤드폰을 귀에 꽂고 충전 케이스가 열린 보조 Airpods를 iPhone 근처로 가져옵니다.
2 단계 : 팝업이 표시됩니다 일시적으로 오디오 공유 몇 초 후. 옵션을 탭하고 화면의 지시를 따릅니다.
3 단계 : 로 이동 AirPlay 아이콘 제어 센터에서.
4 단계 : 너를 눌러라. 에어팟의 이름을 지정하고 선택 오디오 공유
5 단계 : 케이스를 연 상태로 두 번째 AirPod 세트를 기기 옆에 놓고 다음을 탭합니다. 오디오 공유.
6 단계 : 이제 전원 버튼 몇 초 동안 케이스에.
완료, 임시 페어링이 성공하고 해당 보조 Airpod에서 오디오를 공유할 수 있습니다.
사용 중인 Airpod의 오디오 공유
Airpod를 사용했다면 여전히 오디오 공유 아래 방법에 따라.
- 이어폰이 기본 장치(음악을 재생하는 장치)에 연결되어 있는지 확인하십시오.
- 두 번째 Airpod는 각각의 iOS 기기에 연결되어 있어야 하며 귀에 꽂혀 있어야 합니다.
1 단계 : 착용 AirPod
2 단계 : 이제 액세스 AirPlay 아이콘, 이것은 세 가지 방법으로 수행할 수 있습니다.
사용 중인 음악 앱에서 지금 재생 컨트롤을 열고 AirPlay 아이콘.
제어 센터의 음악 섹션에서 에어플레이 아이콘
노래를 재생 중인 경우 잠금 화면에 지금 재생 컨트롤이 표시됩니다. AirPlay 아이콘.
3 단계 : 채널 이전 오디오 공유, 이어폰 또는 헤드폰 이름 바로 아래.
4 단계 : 기기가 다른 iOS 기기와 가까운지 확인하세요. 몇 초 후 팝업이 표시되고 오디오 공유를 다시 누릅니다.
5 단계 : 이제 다른 장치에 가입하라는 메시지가 표시됩니다. 어울리다.
iOS 13에서 호환되는 다른 블루투스 헤드폰/이어폰의 오디오 공유
- 이어폰 또는 헤드폰이 iPhone에 연결되어 있는지 확인하십시오.
- 다른 헤드폰은 친구의 iPhone, iPad 또는 iPod touch에 연결되어 있어야 합니다.
1 단계 : 를 빠르게 눌렀다 놓습니다. 전원 버튼 다른 이어폰/헤드폰에서.
2 단계 : 이어폰/헤드폰을 착용하고 iPhone을 다른 이어폰/헤드폰에 더 가까이 옮깁니다.
3 단계 : 라는 팝업창에서 일시적으로 오디오 공유, 탭하고 화면의 지시를 따릅니다.
여전히 이어폰이나 헤드폰에 연결하는 데 문제가 있는 경우. 을 체크 해봐 설정 > Bluetooth. 내 기기 아래의 이름을 탭합니다.
공유 시 음량 조절 방법
다른 사람의 오디오 공유 볼륨을 조정하여 노래나 영화를 즐길 수 있습니다. 기본 장치를 통해 그렇게 할 수 있습니다. 제어 센터, 잠금 화면 또는 지금 재생 중 컨트롤을 사용하여 오디오를 조정, 재생 및 일시 중지할 수 있습니다. 방법은 다음과 같습니다.
1 단계 : 해당 탭을 누릅니다. AirPlay 아이콘 제어 센터 또는 지금 재생 중 컨트롤 또는 잠금 화면에서.
2 단계 : 이제 세 가지 방법으로 볼륨을 관리할 수 있습니다.
수동 : 대화 상자 하단의 음성 컨트롤러를 누릅니다. 이제 위아래로 움직여 이어폰이나 헤드폰의 볼륨을 조절할 수 있습니다.
당신 것: 이어폰 옆에 있는 음성 컨트롤러를 탭한 후 위아래로 움직여 다른 이어폰의 볼륨에 영향을 주지 않고 볼륨을 조절하세요.
다른 이어폰: 다른 이어폰 옆에 있는 음성 컨트롤러를 탭하고 위아래로 움직여 기기의 볼륨 설정에 영향을 주지 않고 볼륨을 조절하세요.
잠금 화면이나 제어 센터를 통해 다른 기기 이어폰의 볼륨을 관리할 수 있습니다. 각 이어폰의 오디오 컨트롤을 통해 양쪽 이어폰의 볼륨을 개별적으로 조정할 수도 있습니다.
iOS 15에서 오디오 공유를 중지하는 방법
1 단계 : 해당 탭을 누릅니다. AirPlay 아이콘 제어 센터 또는 지금 재생 컨트롤 또는 잠금 화면에서.
2 단계 : 그런 다음 공유를 중지하려는 이어폰 옆의 체크 표시를 탭합니다.
오디오 공유를 중지하면 두 번째 이어폰 세트의 재생이 중지되고 연결이 끊어집니다.
보시다시피 이것은 Apple이 새로운 iOS 15에 제공하는 뛰어난 기능 중 하나입니다. 이제 오디오 출력 손상 없이 오디오를 공유할 수 있습니다. 이것은 시도해 볼 새로운 전체 기능입니다. 한 번 시도해보고 친구들과도 공유하는 것을 잊지 마십시오.







댓글을 남겨주세요.