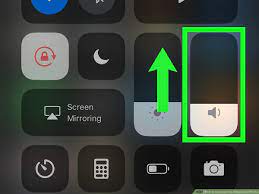
당신이 원하는 경우 iPhone 12에서 볼륨 높이기, 그것을 달성하는 방법에는 여러 가지가 있습니다. 그러나 대부분은 권장되지 않거나 전혀 작동하지 않습니다. iPhone 볼륨을 높이는 가장 좋은 방법을 찾으려면 이 기사를 읽으십시오.
iPhone 12 정보
iPhone 12에는 12K@4/24/30fps, 60p@1080/30/60/120fps, HDR, Dolby Vision HDR(최대 240fps), 스테레오 사운드 녹화 및 30MP의 전면 카메라. 핸드셋은 12GB 64GB RAM, 4GB 128GB RAM, 4GB 256GB RAM의 내장 메모리를 갖추고 있으며 Apple A4 Bionic(14nm)에서 실행됩니다.

음악 및 앱의 볼륨 버튼 사용
볼륨을 높이는 첫 번째 방법 아이폰 12 Pro 볼륨 버튼을 사용하는 것입니다. 음악을 듣거나 음악을 들으면서 할 수 있습니다. 앱.
먼저 조정하려는 볼륨 버튼을 눌러야 합니다. 둘 다 같은 것에 영향을 미치기 때문에 어느 것을 선택하는지는 중요하지 않습니다. 두 개의 음량 버튼 중 하나를 누른 후 위아래로 움직여 음량을 높이거나 낮춥니다.
다음으로 장치의 현재 설정을 변경할 것인지 확인하는 팝업 메시지가 표시됩니다. 새 설정이 만족스럽지 않으면 취소를 누르십시오. 그렇지 않고 만족스러우면 완료를 누릅니다. 일을 더 쉽게 하기 위해 앱에서 볼륨을 변경하는 바로 가기가 있습니다.
열려 있는 모든 앱이 표시될 때까지 홈 버튼을 두 번 탭하기만 하면 됩니다. 화면 왼쪽 상단에 있는 설정 아이콘을 누릅니다. 표시되는 목록에서 소리 및 촉각을 누릅니다. 사운드 및 햅틱 아래에 나타나는 목록에서 벨소리 및 햅틱을 누릅니다. 진동 패턴 아래에서 진동을 누릅니다.
iPhone 12 / 12 Pro Max/ 12 Mini에서 음악 볼륨 및 품질 개선
설정 앱을 열고 일반으로 이동한 다음 접근성을 선택하면 음악의 음질과 볼륨을 개선할 수 있습니다. 여기에서 화면 밝기와 색상 반전을 모두 조정할 수 있는 대비 증가 버튼을 찾을 수 있습니다.
이렇게 하면 시각 장애가 있는 사용자가 인터페이스를 더 쉽게 사용할 수 있을 뿐만 아니라 눈이 화면의 요소를 더 쉽게 구별할 수 있도록 대비가 높아집니다. 다음 단계는 볼륨을 조정하는 것입니다. 이 과정이 너무 어려운 것이 걱정된다면 설정 > 일반 > 접근성에서 화면 말하기 옵션을 켜는 것이 좋습니다.
아래에서 찾을 수 있습니다. 음성 > 말하기 속도. 이 기능을 켜면 수행 중인 작업을 말하고 화면에 나타나는 모든 텍스트를 소리내어 읽을 수 있습니다. 접근성에서 음악 탭에 도달하면 볼륨 슬라이더를 끝까지 밀기만 하면 됩니다.
대비를 높이고 화면 말하기를 켜면 모든 것이 훨씬 더 읽기 쉽고 탐색하기 쉬워집니다! 음악 작업을 계속하려면 틀에 박히지 않도록 노래를 무작위로 재생하도록 iTunes를 설정해야 합니다. 그렇게 하려면 iTunes를 열고 다음으로 이동하십시오. 환경 설정 > 재생 탭 > 셔플 노래를 반복하지 않고 재생합니다. 창 하단에서 셔플 모드가 활성화되어 있는지 확인하십시오. 이제 라이브러리에서 노래를 클릭하면 다음에 무엇이 나올지 알 수 없습니다!
알림 및 벨소리에 볼륨 버튼 사용
알림 볼륨과 벨소리 볼륨을 개별적으로 변경하려면 설정 -> 소리 -> 벨소리. 여기에서 알림 및 벨소리에 대해 개별적으로 볼륨을 높이거나 낮출 수 있습니다. 따라서 공공장소에서 헤드폰을 끼고 음악을 듣고 있지만 여전히 휴대폰 소리를 듣고 싶다면 이것이 좋은 방법입니다.
또한 누군가가 메시지나 이메일을 보낼 때마다 일시 중지하고 볼륨을 조정할 필요가 없기 때문에 비디오를 볼 때도 잘 작동합니다. 그러나 단점은 어떤 사람들은 알림을 최대로 받기를 좋아하기 때문에 언제 알림이 있는지 알 수 있다는 것입니다.
첫 번째 단계는 휴대폰의 소리 탭 아래 설정으로 이동하고 목록 상단의 벨소리 옆에 있는 소리 설정 아이콘을 탭하는 것입니다. 그런 다음 벨소리 오른쪽에 있는 토글 스위치가 꺼져 있는지 확인합니다.
음향 효과 아래에 있는 벨소리를 탭하면 0~100% 범위의 슬라이더 막대가 표시되며 비율은 왼쪽이나 오른쪽으로 드래그하여 조정할 수 있습니다. 벨소리에 적합한 볼륨 수준을 찾으면 최대 볼륨 출력을 생성하는 100%에 도달할 때까지 동일한 슬라이더 막대를 왼쪽으로 끕니다.
설정에서 벨소리 및 알림 볼륨 높이기
스피커 볼륨을 높이려면 먼저 다음으로 이동하십시오. 설정. 청력에서 선택 스피치 병리학자 그런 다음 켜십시오 폐쇄 캡션 및 자막. 그런 다음 홈 화면으로 돌아가서 숫자가 있는 막대가 나타날 때까지 볼륨 버튼을 길게 누릅니다.
위로 끌거나 볼륨 로커 버튼을 사용하여 더 세밀하게 제어할 수 있습니다. 마지막으로 설정을 다시 탭하고 선택 캡션 및 자막을 끕니다. 잘 가셔야 합니다! 다음에 휴대전화에서 더 큰 소리를 듣고 싶을 때 이 단계를 기억하세요.
설정한 볼륨이 만족스럽지 않으면 적절하다고 느껴질 때까지 볼륨을 계속 올리십시오. 그래도 충분하지 않은 경우 App Store에서 스피커를 통해 큰 소리가 재생되는 정도를 보다 구체적으로 조정할 수 있는 앱도 있습니다.
그래도 충분하지 않은 경우 App Store에서 스피커를 통해 큰 소리가 재생되는 정도를 보다 구체적으로 조정할 수 있는 앱도 있습니다. 또한 Google Play 및 iTunes에는 볼륨 조절 옵션이 있는 오디오 및 비디오 앱이 많이 있습니다.
iPhone 12 / 12 Pro / 12 Mini에서 제어 센터 사용하기
장치의 볼륨을 변경하는 가장 쉬운 방법은 제어 센터를 사용하는 것입니다. 화면 하단에서 위로 스와이프하고 볼륨을 조절하면 됩니다. 사운드 레벨을 조정할 수 있는 슬라이더와 모든 사운드를 끄는 음소거 버튼이 표시됩니다.
앱을 조정하려면 앱을 열고 오른쪽 상단 모서리에 있는 소리 아이콘을 누릅니다. 여기에서 소리를 재생하는 앱이나 알림이 도착했을 때 소리(경고)를 울리는 방법 등을 제어할 수 있습니다.
일반적으로 높은 볼륨은 더 많은 오디오 출력을 의미합니다. 그러나 높은 볼륨은 음질에 원치 않는 왜곡을 유발할 수 있으므로 각 사람의 필요에 가장 적합한 것을 찾는 것이 중요합니다! 소리가 얼마나 큰지 잘 모르겠다면 소리가 왜곡될 때까지 기기의 볼륨을 서서히 줄여보세요.
그런 일이 발생하면 사운드가 더 이상 왜곡되지 않는 위치에 도달할 때까지 물러서서 더 낮은 설정에서 다시 테스트하십시오.
결론
결론적으로 아주 간단합니다. 볼륨 버튼을 사용하여 볼륨을 높이거나 낮출 수 있습니다. 예를 들어 소리를 더 크게 하고 싶다면 상단 버튼을 한 번만 탭하면 됩니다. 볼륨을 낮추고 싶다면 하단 버튼을 한 번 탭하세요.






댓글을 남겨주세요.