
iPhone 11에서 Siri를 활성화하는 방법은 무엇입니까? iPhone 11 Pro에서 Siri를 활성화하는 방법은 무엇입니까? iPhone 11 Pro Max에서 Siri를 사용하는 방법은 무엇입니까?
Siri는 음성으로 iPhone을 제어할 수 있는 iOS 디지털 비서입니다. 다음과 유사합니다. 아마존 알렉사 장치에서 모든 작업을 수행하는 데 사용할 수 있습니다. 예를 들어 인터넷 검색, 음악 검색, 전화 응답 등 많은 작업에 사용할 수 있습니다. 이 게시물에서는 Siri를 사용하여 다음을 수행하는 방법을 보여줍니다.
• Siri 음성 변경
• Siri에게 질문하기
• Siri에게 당신이 누구인지 알려주기
• 내장된 인앱 바로가기 사용
• 수신 메시지 읽기
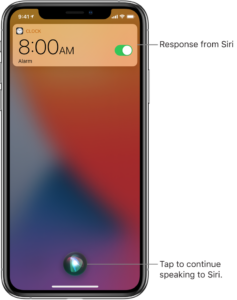
iPhone 11 / 11 Pro / 11 Pro Max에서 Siri를 활성화하는 방법
1 단계 : We Buy Orders 신청서를 클릭하세요. 설정 앱
2 단계 : 이제 스크롤 선택 Siri 및 검색
3 단계 : 다음으로 Siri 스위치용 측면 버튼 누르기.
4 단계 : 선택 Siri 사용 확인.
5 단계 : 선택하십시오 잠겨 있을 때 Siri 허용 스위치 잠금 화면에서 Siri를 활성화 또는 비활성화합니다.
그게 다야. 이제 Siri에게 무언가를 요청할 수 있습니다. 사이드 버튼 당신이 볼 때까지 시리 (Siri) 아이콘 화면 하단에 있습니다.
iPhone 11 / 11 Pro / 11 Pro Max에서 Siri 소리를 변경하는 방법
1 단계 : 설정 앱.
2 단계 : 스크롤하여 선택 Siri 및 검색.
3 단계 : 선택 시리 보이스.
참고 : 사용 가능한 음성 성별은 국가 및 지역에 따라 다릅니다. 언어를 변경하려면 Siri 및 검색 화면을 선택하고 지원하는 언어.
iPhone 11 / 11 Pro / 11 Pro Max에서 Siri에게 말할 수 있는 것
- Siri에게 전화 걸기, 방향 찾기, 연락처 찾기, 미리 알림 및 회의 일정 예약, 웹 검색, 노래 식별 등을 요청할 수 있습니다. "무엇을 도와줄 수 있니?"와 같은 재미있는 질문을 Siri에게 할 수도 있습니다. 장치에서 Siri가 할 수 있는 작업의 예를 볼 수 있습니다.
- Siri에는 번역 기능도 있습니다. 그래서 당신은 말할 수 있습니다 중국어나 이탈리아어와 같은 다른 언어로 문구를 입력하면 Siri가 원하는 언어로 번역합니다.
- 그러면 Siri가 요청을 듣고 처리하고 있음을 나타내는 오디오 구가 화면 하단에서 움직이는 것을 볼 수 있습니다. 그런 다음 Siri와의 대화가 표시되고 시리 (Siri) 아이콘 다시 대화하려면.
iPhone 11 / 11 Pro / 11 Pro Max에서 Siri가 당신을 알게 하는 방법
Siri와의 상호 작용을 개인화하려면 Siri가 사용자를 잘 알고 이해하도록 해야 합니다. 그렇게 하려면 Siri에서 검색 화면을 선택합니다. 내 정보 로 이동하여 Contact . 이제 정보를 사용하여 "집에 어떻게 가나요?"와 같은 질문을 할 수 있습니다. 또는 "내 주변에 어떤 좋은 레스토랑이 있습니까?.
iPhone 11 / 11 Pro / 11 Pro Max에서 Siri 내장 앱 지원을 사용하는 방법
Siri의 한 가지 좋은 점은 사용 방식에 따라 잠금 화면과 앱 내에서 단축어 제안을 표시한다는 것입니다. 매일 아침 일어나서 같은 앱을 사용한다고 가정하면 Siri는 이 정보를 수집하고 쉽게 액세스할 수 있도록 매일 아침 잠금 화면에 해당 앱을 제안하기 시작합니다.
이제 잠금 화면 또는 인앱 제안에서 Siri 제안을 활성화 또는 비활성화하려면 Siri 및 검색 화면으로 이동한 다음 스크롤하여 원하는 항목을 선택하십시오. 앱 그런 다음 원하는 스위치 Siri 제안을 켜거나 끕니다.
Siri iPhone 11 / 11 Pro / 11 Pro Max에서 수신 메시지를 읽는 방법
iPhone에 연결할 수 없는 경우 Siri가 AirPods를 통해 기기에서 수신 메시지를 읽도록 할 수 있습니다. 그렇게 하려면 아래 단계를 따르십시오.
1 단계 : 장치 설정에서.
2 단계 : 선택 알림.
3 단계 : 선택 Siri로 메시지를 알려주세요.
4 단계 : 마지막으로 Siri 스위치로 메시지를 읽습니다.
참고 : 이 기능은 다음에서만 지원됩니다. AirPods 2 또는 Powerbeats Pro는 iPhone에 연결되어 있어야 사용할 수 있습니다. Siri에게 말하여 메시지에 답장할 수도 있습니다.
5 단계 : Siri가 메시지를 다시 읽지 않고 보내도록 허용하려면 확인 없이 답장 보내기 스위치.
iPhone 11 / 11 Pro / 11 Pro Max에서 Siri에게 말하는 대신 입력하는 방법
1 단계 : We Buy Orders 신청서를 클릭하세요. 설정 > 접근 용이성 > 시리.
2 단계 : Type to Siri를 켭니다.
3 단계 : 이제 요청을 하고 Siri를 호출한 다음 키보드와 텍스트 필드를 사용하여 Siri에게 질문하거나 Siri에게 작업을 요청할 수 있습니다.
아이폰 11 프로에 대하여
음, iPhone 11 Pro는 iPhone 11 스마트폰의 고급 버전이며 5.8 x 1125 픽셀의 해상도를 사용하는 2436인치의 화면 디스플레이 크기와 함께 제공됩니다. 이 전화기는 현재 14GB 64GB RAM, 4GB 256GB RAM, 4GB 512GB RAM의 내장 메모리로 iOS 4에서 실행 중입니다. 12MP 트리플 후면 카메라와 셀카를 위한 12MP 전면 카메라가 있습니다.





댓글을 남겨주세요.