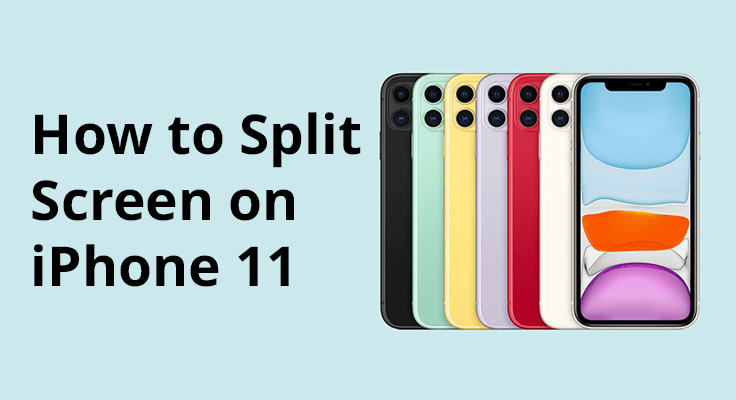
iPad の分割画面と同じように、iPhone 11 でマルチタスクを実行する方法をお探しですか?真の分割画面でありながら、 iPadのように、iPhone 11 では利用できませんが、iOS では代替のマルチタスク方法が提供されています。 Apple の iOS は現在、画面を半分に分割して XNUMX つのアプリを並べて実行することをサポートしていません。ただし、アプリ スイッチャー、ピクチャー イン ピクチャー、サードパーティ アプリなどの機能を複数のブラウザー タブで並行して使用することで、効率的にマルチタスクを実行できます。
iPhone 11 でのマルチタスクには、アプリをすばやく切り替えたり、ビデオ通話にピクチャ イン ピクチャを使用したり、別のアプリを使用しながらビデオを視聴したりすることが含まれます。このガイドでは、生産性とユーザー エクスペリエンスを向上させるために利用可能な機能を活用して、iPhone 11 で効果的にマルチタスクを実行する方法を説明します。 iPhone 11 でマルチタスクを実現するための別の方法を見てみましょう。

分割画面またはマルチタスクの種類
マルチタスクをサポートするアプリを実行している場合は、アプリの使用中に画面を簡単に分割して、別のアプリを開くこともできます。の3種類があります スクリーンを分割する そしてそれらは以下を含みます:
- 分割ビュー: これには、2 つのアプリが並べて表示されることが関係します。アプリの間に表示されるスライダーをドラッグすると、アプリのサイズを変更できます。
- スライドオーバー: Slide Over では、1 つのアプリが小さなフローティング ウィンドウに表示され、画面の左側または右側にドラッグできます。
- 中央ウィンドウ: 一部のアプリでは、センター ウィンドウを開いて、その特定のアプリに集中しながら、同時にメールやメモなどの他のアイテムにアクセスできます。
iPhone で分割画面モードを有効にする: ステップバイステップの手順
画面分割機能は、特定の大型および最新の iPhone モデルでのみ利用できる機能です。この機能を有効にするには、次のことを行う必要があります。
- iPhone の設定にアクセスします。
- 「ディスプレイと明るさ」に移動し、「ディスプレイ」を選択し、次に「ズーム」を選択し、最後に「ズームの設定」を選択します。この設定は、iPhone で分割画面ビューを作成できるようにするために重要です。
- 分割画面を表示するには、iPhone を水平に置きます。その後、デバイスは自動的に画面分割モードに移行します。
iPhone で分割画面を使用する方法
画面分割機能を使用するときに利用できるオプションは次のとおりです。
- 画面分割を開始すると、現在使用しているアプリに加えて追加機能が表示されます。
- この追加機能は、カレンダー、連絡先、時計、リマインダーなどです。
- iPad とは異なり、iPhone では複数のアプリを同時に表示できないことに注意することが重要です。 iPhone の画面サイズにより、分割画面では 1 つのアプリと、時計などの追加情報機能が 1 つ表示されるように制限されています。
iPhone 11/11 Pro / 11 Pro Maxでビデオ通話とビデオを使用して画面を分割する方法
iPhone でのマルチタスクは、 ピクチャーインピクチャー (PiP) モード。この機能を使用すると、ユーザーは他のアプリを使用しながら、ビデオを見続けたり、FaceTime 通話をしたりすることができます。ワークフローやその他のモバイル アクティビティを中断することなく、接続を維持したり娯楽を楽しんだりできる便利な方法です。
たとえば、キッチンの装飾についてメモを取りながら、FaceTime で会話することを想像してください。このマルチタスクはシームレスに実現されます。 Appleのピクチャー・イン・ピクチャー。ビデオを視聴しているときは、「ビデオを最小化」ボタンをタップするだけです。ビデオは画面の隅まで縮小され、ホーム画面や他のアプリケーションにアクセスできるようになります。
iPhone でピクチャ イン ピクチャを使用するための簡単なステップバイステップ ガイドは次のとおりです。
- ビデオを最小化します。 視聴中に、「ビデオを最小化」ボタンをタップします。
- ビデオウィンドウのサイズを変更する: ピンチオープンするとウィンドウサイズが拡大し、ピンチクローズするとウィンドウサイズが縮小します。
- 可視性の制御: ビデオ ウィンドウをタップして、コントロールを表示または非表示にします。
- ビデオの位置を変更する: ウィンドウを画面の隅にドラッグします。
- ビデオを隠す: 画面の左端または右端からドラッグします。
- ビデオを閉じる: ビデオウィンドウの「閉じる」ボタンをタップします。
- 全画面に戻る: ビデオ ウィンドウで [全画面に戻す] ボタンをタップします。
これらの簡単な手順で、ピクチャ イン ピクチャ モードは、複数のタスクを同時に管理する柔軟でユーザーフレンドリーな方法を提供することで、iPhone のエクスペリエンスを向上させます。それだけです。
サードパーティ製アプリを使用した iPhone 11 の画面分割
iPhone 11でダブルスクリーンするにはどうすればよいですか? Apple ストアには、必要に応じて iPhone 11 の画面分割に使用できるアプリがたくさんあります。したがって、上記の最初の方法がうまくいかない場合は、この分割画面方法を使用する必要があります。これは優れており効果的です。ただし、注意しなければならないのは、XNUMX つの異なるブラウザ タブを並べて使用できることだけです。分割画面で XNUMX つの異なるアプリを使用することはできません。これを行うには、以下の手順に従います。
- ステップ1: Apple で Apple App Store にアクセスします iPhone 11 Pro Max.
- ステップ2: 次に、「」を検索します。分割画面デュアルウィンドウ」を検索バーに入力するか、次のリンクを使用してインストールできます。 分割画面デュアルウィンドウ.
- ステップ3: デバイスにアプリをインストールして開き、iPhone で分割画面ブラウザをお楽しみください。

アプリスイッチャーで異なるアプリを素早く切り替える
iPhone 11 の App Switcher は、バックグラウンドで実行されているアプリ間をユーザーが簡単に移動できるようにすることで、マルチタスクを大幅に強化する直感的な機能です。 App Switcher をアクティブにするのは簡単です。画面の下部から上にスワイプし、中央で少し停止します。このジェスチャにより、現在アクティブなアプリのカルーセルが一連のカードとして表示されます。
ユーザーは左または右にスワイプしてそれらを参照できます。アプリ カードを選択すると、そのカードが最前面に表示され、スムーズな移行と複数のタスクの効率的な管理が可能になります。このシームレスな切り替え機能は時間を節約するだけでなく、ワークフローを維持します。これは、仕事や個人的な用途で異なるアプリケーションを頻繁に行き来する人にとって特に役立ちます。
FAQセクション
iPhone 11 Proは2つのアプリで画面分割ができますか?
iPhone 11 は、同じ画面上で 11 つのアプリを同時に使用するネイティブの分割画面機能をサポートしていません。アプリの切り替えによりマルチタスクが可能ですが、iPhone XNUMX は一部のタブレットや Android デバイスのような分割画面モードを提供しません。ビデオ通話やビデオ用のピクチャー・イン・ピクチャー モードが利用可能です。
画面分割はiPhone 11のパフォーマンスに影響しますか?
iPhone 11 はネイティブの分割画面機能をサポートしていないため、分割画面の使用に関連するパフォーマンスへの直接的な影響はありません。 iPhone 11 のマルチタスクはアプリの切り替えによって処理され、iOS によって効率的に管理され、パフォーマンスが最適化されます。 Facetime などの一部のアプリには、パフォーマンスに影響を与えないピクチャ イン ピクチャ モードがあります。
iPhone 11で分割画面をサポートしているアプリは何ですか?
iPhone 11には、アプリをマルチタスクするための画面分割機能がありません。したがって、このデバイスには分割画面をサポートするアプリのリストはありません。マルチタスクは主に全画面アプリ間の切り替えによって行われます。
iPhone 11の分割画面モードでアプリウィンドウのサイズを変更する方法は?
iPhone 11 は分割画面マルチタスクをサポートしていないため、分割画面モードでのアプリ ウィンドウのサイズ変更は iPhone XNUMX には適用されません。ユーザーは一度に XNUMX つの全画面アプリのみを表示および操作できます。
iPhone 11 で分割画面でビデオを見ることはできますか?
iPhone 11 では、別のアプリと一緒に分割画面モードでビデオを視聴することはできません。ただし、ピクチャ イン ピクチャ (PiP) 機能を使用すると、他のアプリを使用しながら、調整可能な小さなオーバーレイでビデオを視聴できますが、分割画面とは異なります。
iPhone 11 ではどの向きでも分割画面を利用できますか?
iPhone 11 は真の分割画面機能をサポートしていないため、向きの互換性の問題は当てはまりません。ピクチャ イン ピクチャ機能は縦向きモードと横向きモードの両方で動作しますが、ビデオなどの特定の種類のコンテンツに限定されます。
iPhone11Proについて
iPhone 11 Pro は、画面表示サイズ 5.8 インチ、解像度 1125 x 2436 ピクセルを備えた優れたデバイスです。このハンドセットは、13GB 64GB RAM、4GB 256GB RAM、4GB 512GB RAMの内蔵メモリを備えたApple A4 Bionicチップセットを搭載しています。 12 MPのトリプルリアカメラと自撮り用の12 MPのフロントカメラを備えています。他にも携帯電話に付属する特典があります。






コメントを残す