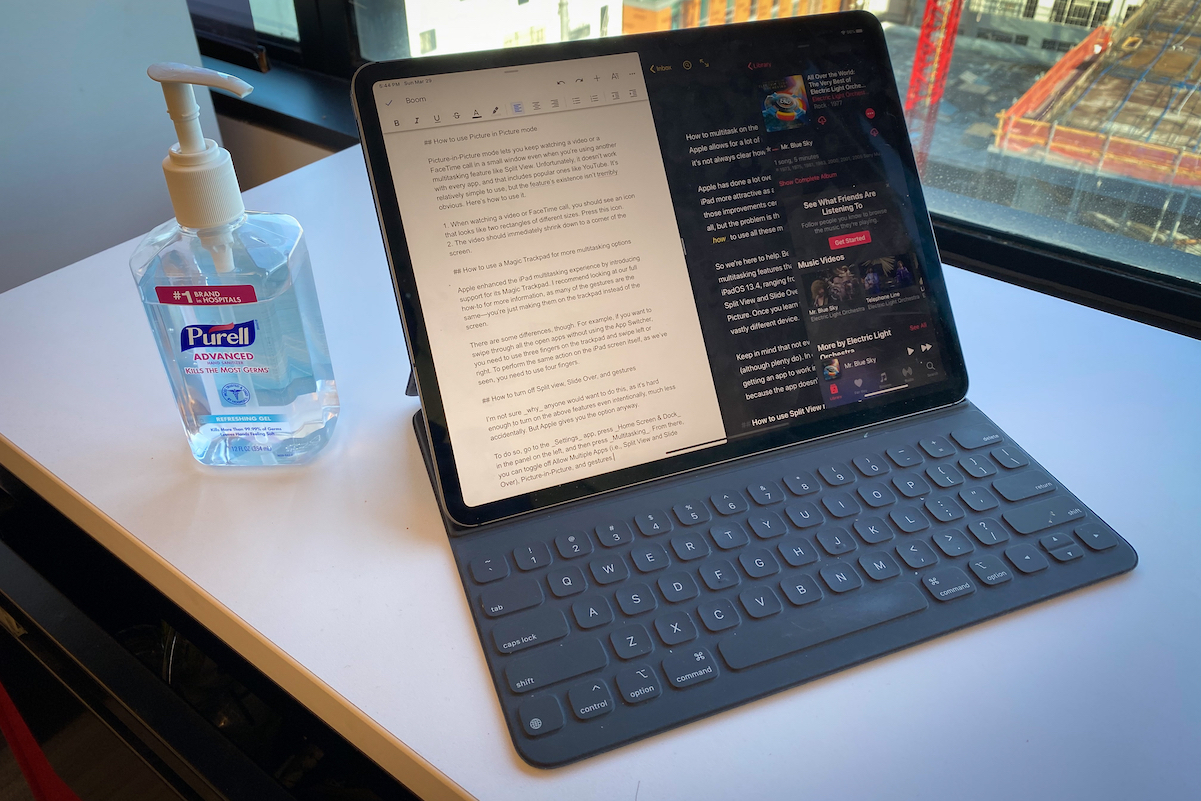
iPad で画面を分割する方法を知りたいですか?新しいiPad OSではそれが可能です。デスクトップ コンピュータや Mac と同じように、iPad で画面を分割してマルチタスクを楽しむことができます。一般に、iPadOS で実行されるすべての iPad は分割画面をサポートしており、新しく発表された iPad Pro 2021、iPad mini、iPad 4 Air、 iPadのプロ2020, etc.
画面分割はマルチタスクと呼ばれます。それは、iPad 上で 2 つのアプリを開いて作業できることです。したがって、iPad で分割画面を使用すると、マルチタスクを非常に楽しむことができます。 iPadで画面を分割する方法を紹介します。
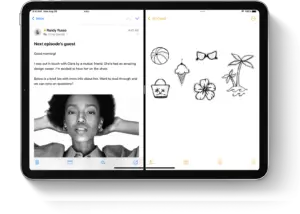
分割画面またはマルチタスクの種類
マルチタスクをサポートするアプリを実行している場合は、アプリの使用中に画面を簡単に分割して、別のアプリを開くこともできます。の3種類があります スクリーンを分割する そしてそれらには以下が含まれます
分割ビュー: これには、2 つのアプリが並べて表示されることが関係します。アプリの間に表示されるスライダーをドラッグすると、アプリのサイズを変更できます。
スライドオーバー: Slide Over では、1 つのアプリが小さなフローティング ウィンドウに表示され、画面の左側または右側にドラッグできます。
中央ウィンドウ: 一部のアプリでは、中央ウィンドウを開いて、その特定のアプリに集中しながら、同時にメールやメモなどの他のアイテムにアクセスできます。
iPadで画面を分割する方法
画面分割機能を使用すると、複数の iPad アプリを開くことができます。その方法を以下に示します。
ステップ1: アプリを開きます。
ステップ2: をタップ マルチタスクボタン それは画面上部の 3 つの点です。
ステップ3: 次に、 分割表示ボタン または スライドオーバーボタン。これにより、現在のアプリが脇に移動し、ホーム画面が表示されます。
ステップ4: 次に、ホーム画面から 2 つ目のアプリを選択してタップします。 左または右にスワイプすると、他のホーム画面ページのアプリが表示されます。
を選択すると、 分割表示、2 番目のアプリが現在のアプリと並んで表示されます。でも、あなたが選ぶなら スライドオーバ、2 番目のアプリが全画面で開き、現在のアプリが画面の右側または左側に移動できる小さなウィンドウに移動します。
iPad で Dock を使用して画面を分割する方法
ステップ1: アプリを開きます。
ステップ2: Dock が表示されるまで、画面の下端から 1 本の指を上にスライドさせて放します。
ステップ3: Dock 内の 2 番目のアプリを長押しし、すぐに Dock から上にドラッグします。
ここでドラッグすると、 アプリを画面の左端または右端に移動すると、現在のアプリとともに分割ビューで表示されます。ただし、画面の中央でアプリを放すと、Slide Over ウィンドウに表示されます。
Appライブラリを使用してiPadで画面を分割する方法
ステップ1: 「アプリライブラリ」アイコンをタップします ドックの右端にあります。
ステップ2: 大きなアプリ アイコンの 1 つを長押しし、分割ビューまたはスライド オーバーにドラッグします。カテゴリ別に他のアプリを表示するには、小さなアプリ アイコンのグループの 1 つをタップします。 App Library の検索バーをタップしてすべてのアプリを表示し、そのうちの 1 つをドラッグして画面を分割できます。
iPad で Spotlight を使用して画面を分割する方法
スポットライトを使用して画面を分割するには、 Apple Magic Keyboard などのキーボードを iPad に接続します。
ステップ1: アプリを開きます。
ステップ2: キーボードのコマンド (⌘) – スペースバーを押して、Spotlight を開きます。
ステップ3: 次に、開きたい 2 番目のアプリの名前を入力します。 2 番目のアプリのアイコンがスポットライトの結果に表示されたら、そのアイコンをタッチしたままにして、スポットライトの外にドラッグします。
アプリを 画面の左端または右端に移動すると、現在のアプリで Split View に表示されます。画面の中央でアプリを放すと、Slide Over ウィンドウが表示されます。
iPadでセンターウィンドウを開く方法
中央ウィンドウは、iPad で画面を分割するために使用できる方法の一部であることを覚えておいてください。以下にそのウィンドウを開く方法を示します。
ステップ1: メールやメモなどのセンター ウィンドウをサポートするアプリを開きます。
ステップ2: アプリリストから個々のメールまたはメモをタッチアンドホールドします。
ステップ3: 表示されたメニューで「新しいウィンドウで開く」をタップします。
さて、閉じます 中央のウィンドウで、「完了」または「閉じる」をタップします。 [マルチタスク] ボタンをタップし、次にいずれかのボタンをタップして、中央のウィンドウを全画面表示、分割ビュー、またはスライド オーバーに変更することもできます。
分割画面での調整方法
分割ビューを調整する
ステップ1: アプリのサイズを調整するには、アプリの分割線を左右にドラッグします。ただし、アプリに均等なスペースを与えるには、アプリの分割線を画面の中央にドラッグします。
ステップ2: Split View アプリを Slide Over アプリに変えるには、[マルチタスク] ボタンをタップし、次に [Slide Over] ボタンをタップします。または、マルチタスク ボタンを長押しして、アプリを他のアプリにドラッグします。
ステップ3: 分割ビューを閉じるには、「マルチタスク」ボタンをタップしてから、「全画面」ボタンをタップします。または、アプリの分割線を閉じたいアプリの上にドラッグすることもできます。
ステップ4: アプリを置き換えるには、 アプリの上部から下にスワイプし、ホーム画面またはドックから別のアプリを選択します。
スライドオーバーを調整する
ステップ1: Slide Over アプリを移動するには、マルチタスク ボタンを使用して左または右にドラッグします。
ステップ2: に Slide Over アプリを Split View アプリに切り替え、[マルチタスク] ボタンをタップしてから、[Split View] ボタンをタップします。
ステップ3: Slide Over アプリを非表示にするには、マルチタスク ボタンを長押しし、アプリを画面から左または右にスワイプします。
ステップ4: 分割ビューで他のアプリを表示するには、アプリの下端をタッチしたまま上にドラッグします。
iPad でアプリ間でドラッグ アンド ドロップする方法
ドラッグ アンド ドロップを使用して、あるアプリから別のアプリに情報を移動できます。これは、あるブラウザから別のブラウザにテキストを移動する方法と同じです。上でも同じことを行うことができます メモ、写真の画像を電子メールに、またはカレンダーのイベントをテキスト メッセージに送信します。以下はiPadで行う方法です。
ステップ1: 分割表示 or スライドオーバ をクリックして、ドラッグ アンド ドロップする 2 つのアプリを開きます。
ステップ2: 写真またはファイルが画面からわずかに浮き上がるように見えるまで、写真またはファイルをタッチしたままにします。テキストをドラッグ アンド ドロップするには、まずテキストを選択し、それを長押しします。写真をドラッグ アンド ドロップするには、写真をタッチしてホールドし、少しドラッグしてから、写真を保持したまま別の指で追加の項目をタップします。選択した番号を示すバッチが表示されます。
ステップ3: これでドラッグできるようになりました 写真、ファイル、またはテキストを他のアプリに送信します。
それだけです。を使用することもできます。 ピクチャーインピクチャー iPad で他のアプリを使用しながらビデオを見ることができます。これは iPad OS に搭載されている素晴らしい機能の 1 つです。






コメントを残す